User Config & Search
Users with role permissions can manually create a user in ADAM if necessary (most users are created through a data sync and do not require this process). Note that users don't necessarily have the ability to sign in to ADAM. For example, students are often added as users in ADAM without the ability to sign in. District and School Coordinators are added as users in ADAM with the ability to log in.
- Go to Rostering > Users.
- From here, you can:
- Click Create New to add a new user. You can only create users in your organization and child organizations, depending on your role authority.
- Click the Edit icon for a user to make changes.
Complete or update each of the relevant tabs.
Click Save after making changes.
- First Name and Last Name: Required.
- Role: Required. Select a user role, such as Teacher or Student.
- Identifier: Required. The user ID from the state, district, or school.
- Grades: Required for users in Student and Teacher roles. Select the user's grade(s).
- Schools (Org Scope): Required. Select the user's districts or schools.
- Reporting Orgs: Select additional reporting organizations; for example, if a student is enrolled in a charter school but also reports to a district for funding. Organizations selected in the Schools dropdown cannot be selected here because they already have reporting enabled by default.
- Assignment Tags: Select student assignment tags, such as ALG1, which can be used as criteria when creating a test administration. This makes it easier to create administrations with out-of-level testing.
- Sourced ID: Required. Enter the user's ADAM identifier.
- Username: Required for non-student users and students who sign in to ADAM. Enter a username. Not needed for users who do not need to sign in to ADAM.
- User Email: Optional. Users with listed email addresses can receive welcome and password reset emails.
- Set Password: Enter and confirm a password OR leave blank if you have entered the user's email. The user sets their password from the welcome email.
- User Enabled: Required for active users. You must select this checkbox for users to sign in to ADAM. Note that you can also enable or disable multiple users from the User Config search page.
For more information, see Preferred Names in ADAM.
- Preferred First Name: Optional. If preferred names are entered, they display in ADAM rather than the given names.
- Preferred Last Name: Optional.
The Demographics tab appears only for student records (for users with the appropriate permissions). Only the demographics used in your system will appear. The following list shows all possibilities.
General
- Date of Birth
- Gender
- Race & Ethnicity
- Hispanic or Latino Ethnicity
Educational Classifications
- IEP
- English Language Learner
- Limited English Proficiency
- Gifted & Talented
- Section 504
- Educational Classifications
- Career Diploma
Economic & Family Status
- Migrant
- Parents in Military
- In Foster Care
- Homeless
- Economic Disadvantage
- Free Lunch
Other
- City of Birth
- Country of Birth
- State of Birth
- Other Accommodations
- Primary Exceptionality
- Public School Residence Status
The Accommodations page appears only for student records (for users with the appropriate permissions). Accommodation options that appear depend on your system's client settings. Some customers set up accommodation profiles per subject, enabling a student to receive text to speech for math and science but not ELA, for example. The list below shows the accommodations that may be available depending on the selections made in the Client Settings. Because custom labels may be used, names may vary.
Text To Speech
- Text To Speech
- Text To Speech plus Graphics
Form-Based Accommodations
- Braille
- Braille plus Tactile Graphics
- Closed Caption
- Language - be sure to select the specific language as well
- Large Print
- Paper
- Screen Reader
- Sign Language
Pearson TestNav Accommodations
- Add Time - Specify how much time to add
- Answer Masking
- Color Contrast - Specify the color combination
- Dictionary - Specify which dictionary
- Dynamic Text to Speech
- Enable Extensions
- Highlighter
- Keyword Translations
- Line Reader
- Magnification/Zoom - Specify the percentage
- Notepad
- Online Calculator
- Pop Up Glossary
- Support Tool
Local Accommodations
- Color Overlay
- Double Time
- Extended Time
- Handheld Calculator
- Human Signer
- Read Aloud / Human Reader
- Scribe
- Temporary Accommodation
- Time And A Half
- Unique Accommodation
Custom Accommodations and Supports
- Alternate Aids/Supports (Support)
- Answers Recorded
- Bilingual Word Glossary for MLs (Support)
- Communication Assistance Script
- Directions in Native Language
- Extended Time (Support)
- Frequent Breaks (Support)
- Individual/Separate Setting (Support)
- Kurzweil
- Mouse Pointer
- Native Language Word-to-Word Dictionary
- No Accommodations
- Recorded Voice File
- Small Group Setting (Support)
The Parent/Guardians tabs shows the student's parent/guardian information (first name, last name, and email). Click Unlink to remove a guardian.
This tab appears only for student records (for users with the appropriate permissions).
The Classes tab shows a list of the classes relevant to student or teacher. You can add a class, remove a class, or change a student's primary enrollment from here.
The Administrations tab shows a list of historic and active administrations the student took. This tab appears only for users with the appropriate role permissions.
The History tab shows an audit history of who made an update and when to the user record. Click a change entry to see a Before and After view of the changes for that entry.
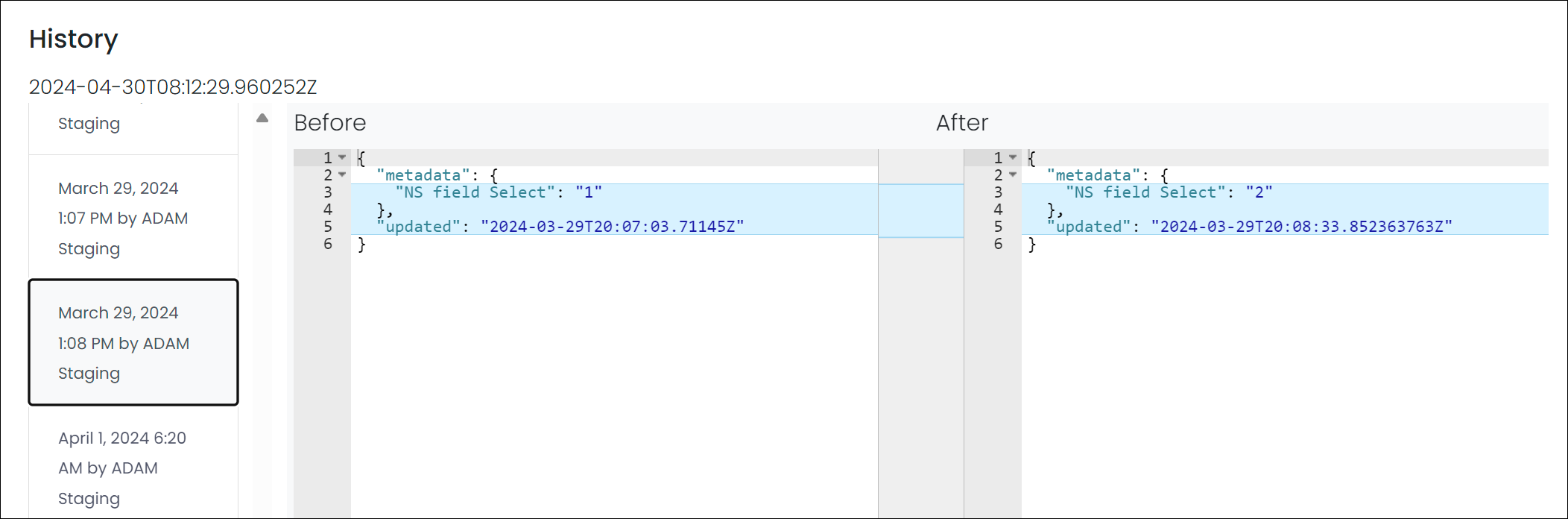
Users with the appropriate role permissions can view and edit user metadata fields. The data for these fields can be provided by LaunchPad or manually uploaded from User Config.
These fields are custom fields (not standard ADAM fields) that are defined in Client Settings.