If a student does not exist in ADAM at the time of testing, users with permissions to do so can create a temporary student so the student can test. You can also add accommodations for that temporary student if necessary.
A temporary student is not included in reporting until they are merged with a permanent student record. The permanent student can be manually added, loaded via a data sync with your roster or imported using LaunchPad, depending on how you load student data.
After a temporary student is added to the proctor group, the student can test immediately. After the permanent student record is available, authorized users can merge the temporary student record with the permanent record. Only a submitted test session moves into the permanent student record.
Create Temporary Students
Step-By-Step
- Select the Test Management > Administrations.
- In the appropriate administration card, under Proctor Groups, select View.
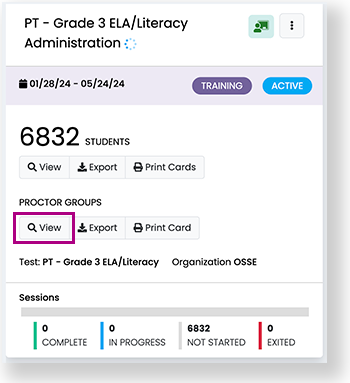
The proctor dashboard opens. - In the far-right column, select Proctor.
- Select Create Temporary Student above the student list.
- Enter details for the temporary student.
- If needed, select the Add accommodations for this temporary student slider and Next to select appropriate accommodations.
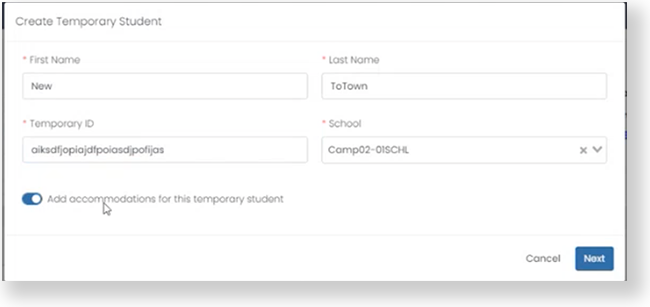
- Select Save if no accommodations are required.
- If accommodations are required, select Next.
- Enter required accommodations and select Save.
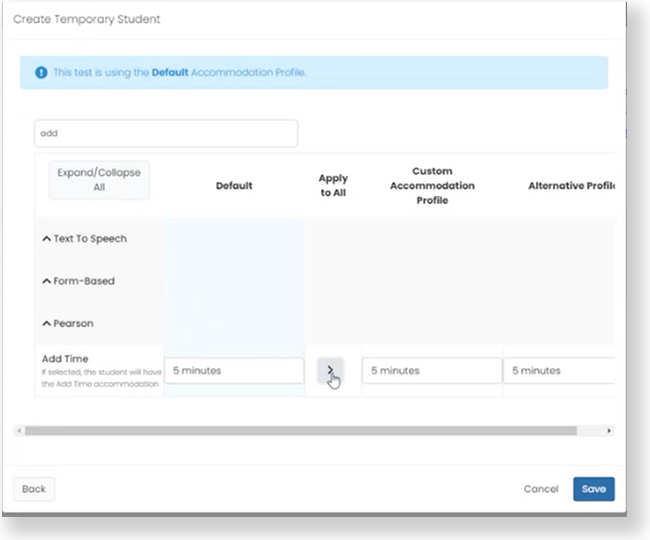
Merge Temporary Students
Step-by-Step
Once a permanent student record is created, you can merge the temporary student with it. When you merge the temporary student, ADAM includes any tests the temporary student took into the permanent record to include that data in reports and also deletes the temporary student record.
Step-by Step
- Select Rostering > Users.
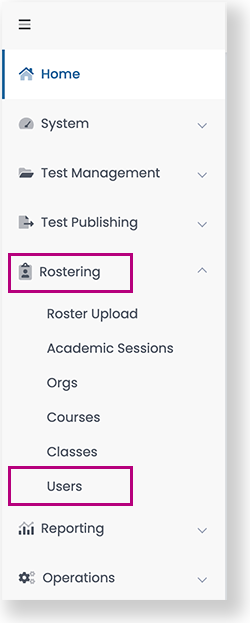
- Select Show Temporary Students.
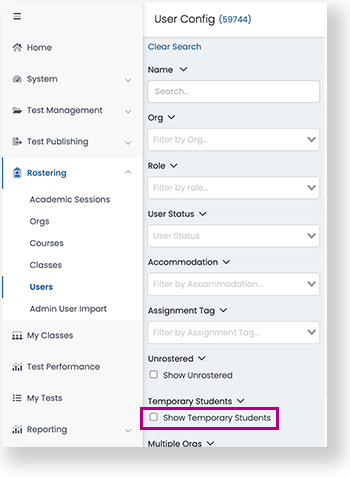
- If needed, you can enter the student name in the Name field to search for the specific student
- In the student's row, select the Temporary Student column to open the Merge Temporary Student screen.
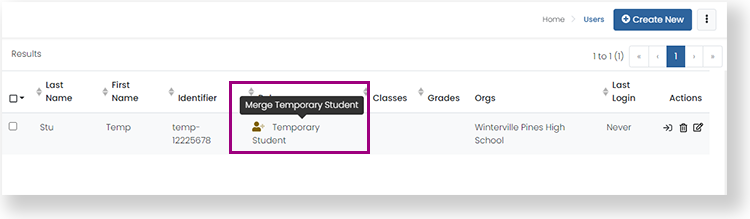
- Enter the permanent student name and select Merge Student.
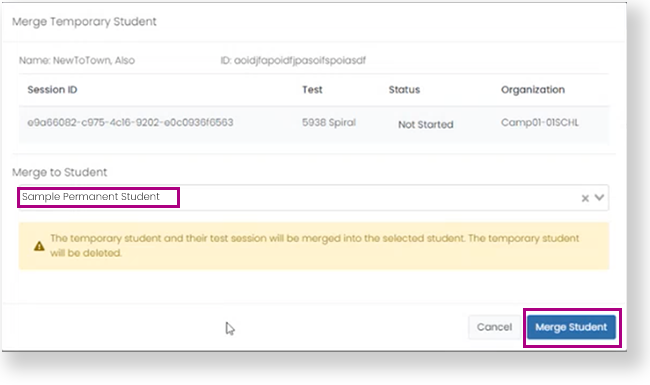
Tiny link: https://support.assessment.pearson.com/x/7AAnC