The Edit area is where you will add Questions and Features, and apply columns.
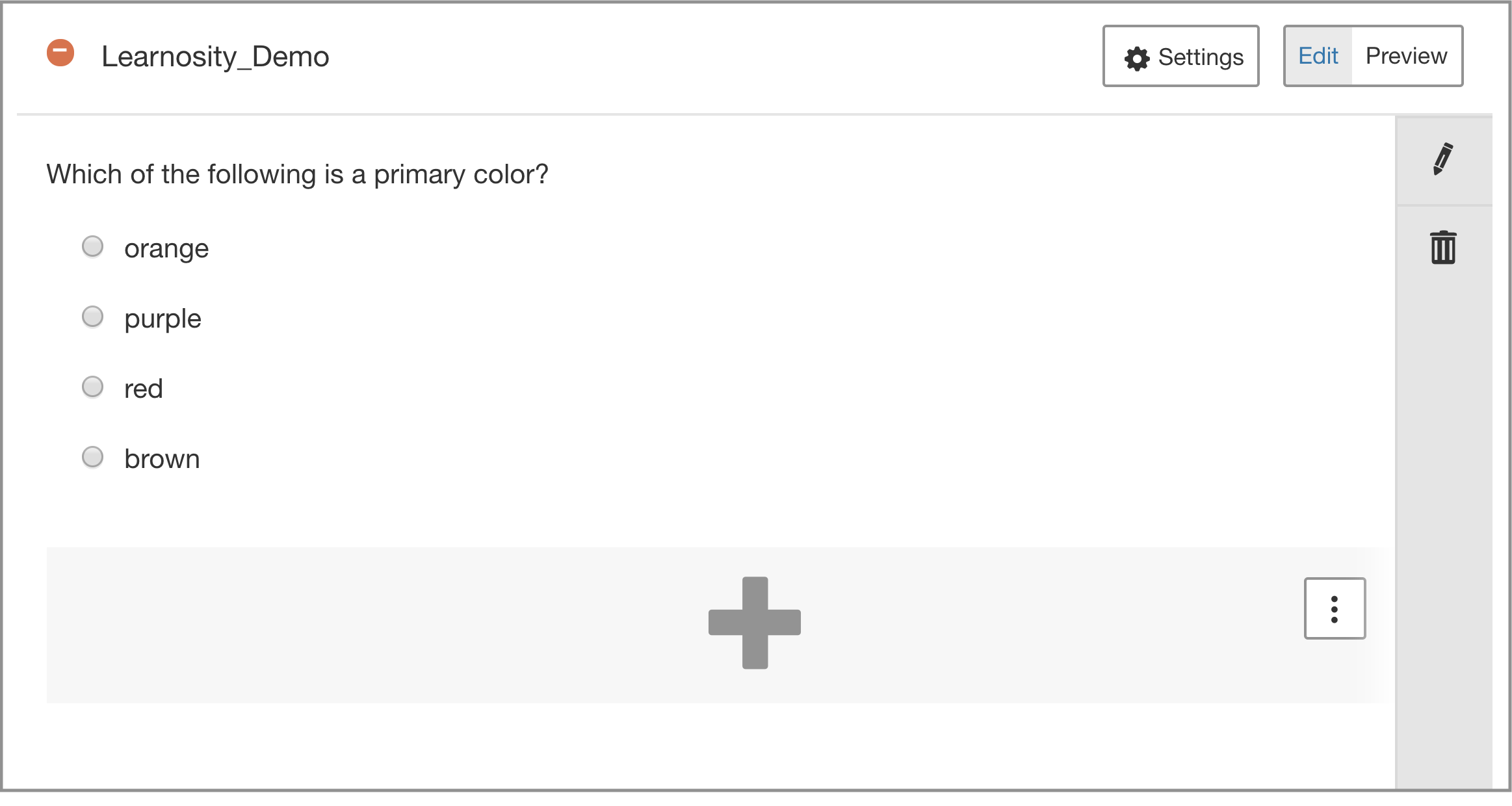
Figure 1: Item edit.
The Item Reference will appear on the top left of the Item. This will only be visible to authors. Reference numbers have to be unique and are automatically generated in the form OrganisationName_Number. These numbers are editable and must only contain ASCII printable characters, except double quotes, single quotes with no more than 150 characters.
Editing Questions or Features
To make any edits to Questions or Features, click on the pencil icon on the grey toolbar to the right of the Question/Feature.
If you want to change question order you can do so by simply dragging and dropping the questions while in the Item Edit view. Question order may be important for reporting purposes, or if you are using EBSR scoring.
To delete a Question/Feature, click on the trash can icon that appears on the right toolbar of the Question/Feature. The first click will ask you to confirm the action, and a second click will delete the Question/Feature.
Editing Item Layout or Scoring Type
In the Settings section, accessible in the top right corner of the Item edit page, you can configure Item layouts  and define the Scoring type in the Details tab
and define the Scoring type in the Details tab  .
.
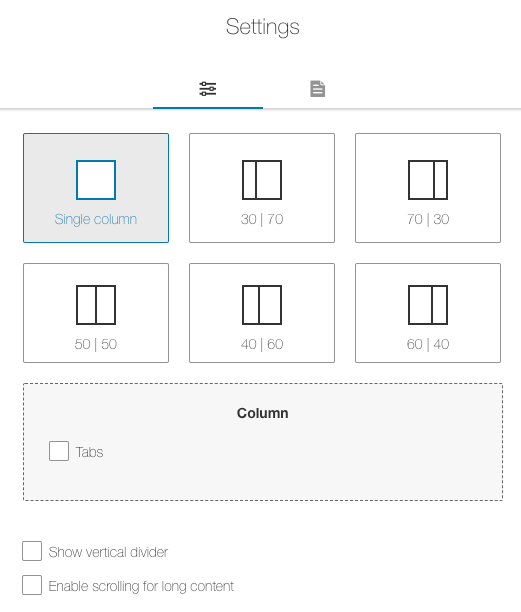
Figure 2: Customize Item layouts.
Please note that when an Item is edited, that edit will be reflected in any Activity containing that Item.
When the Item Edit/Preview page is opened on an Item that has been saved to at least one Activity, there will be a warning at the top of the page indicating that modifying the Item will impact any related Activities.
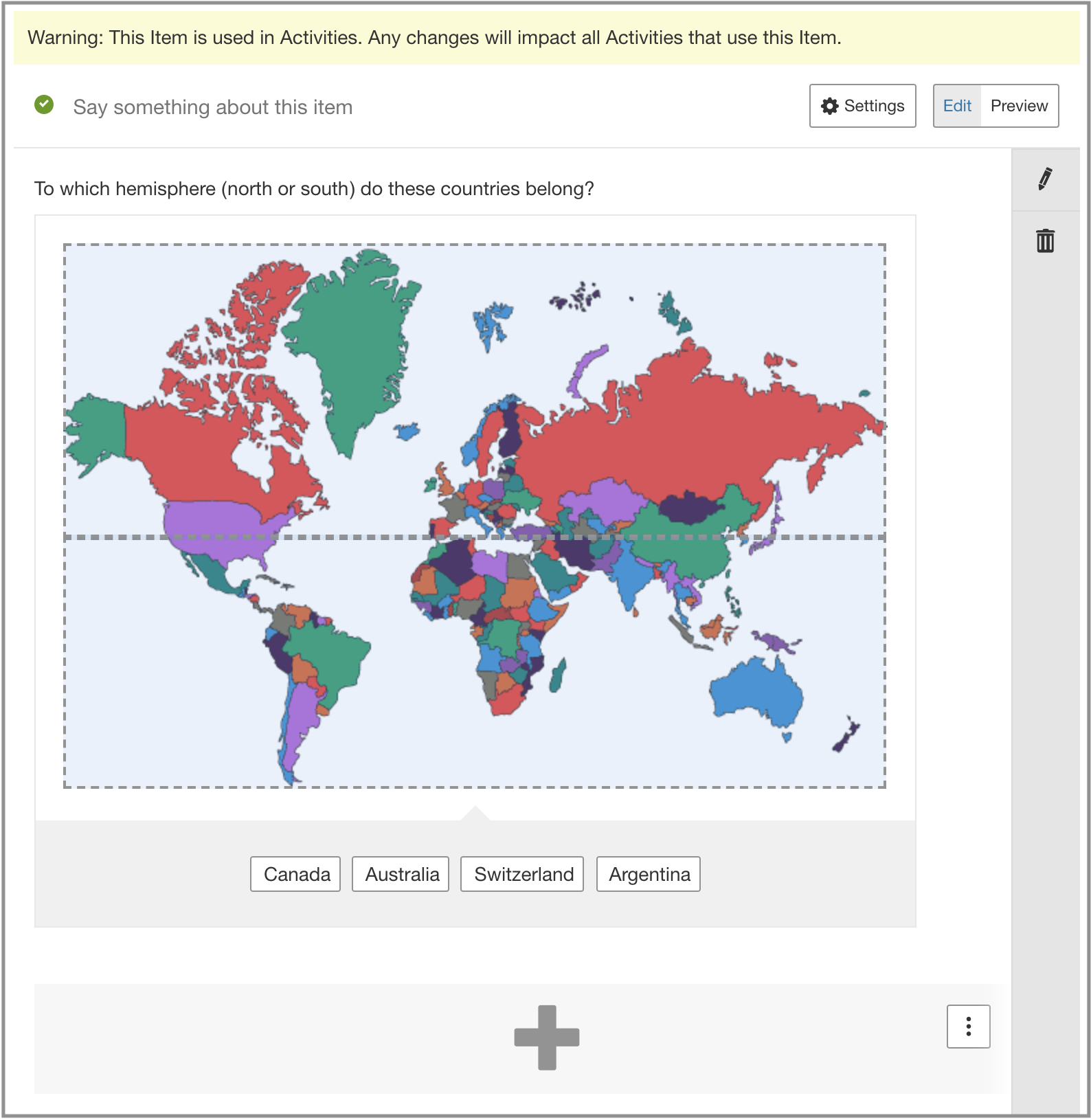
Figure 3: The Activity warning at the top of the Item Edit/Preview page.
The Properties page of the Item is used to set the Name, work with Tags, State, Subjects, Grades, Blooms Taxonomy, DOK and Language. These settings affect how the Item is found in search.
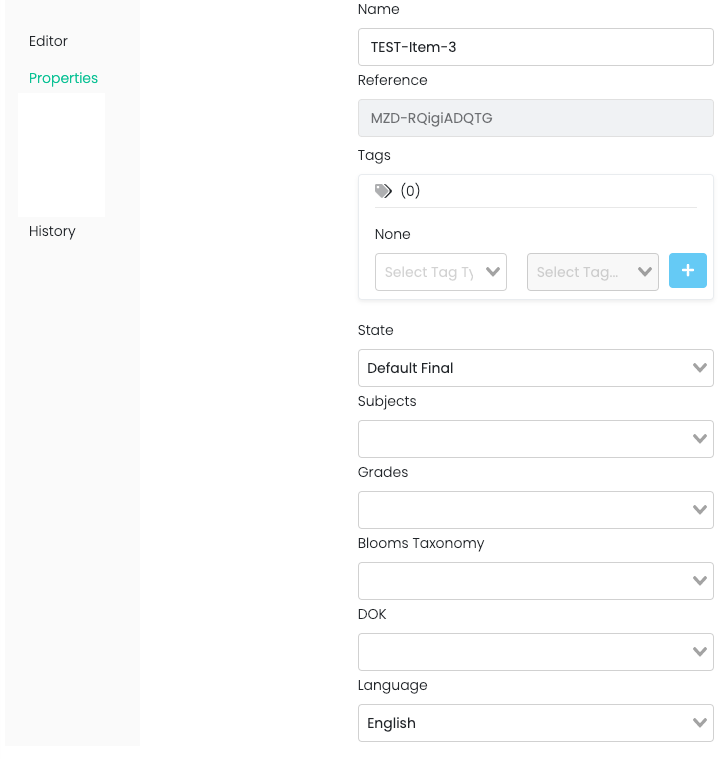
Figure 4: Editing Item Properties