Users who can view or edit administrations:
- Go to Test Management > Administrations.
- Locate the administration card, and then click Print Cards under Students.
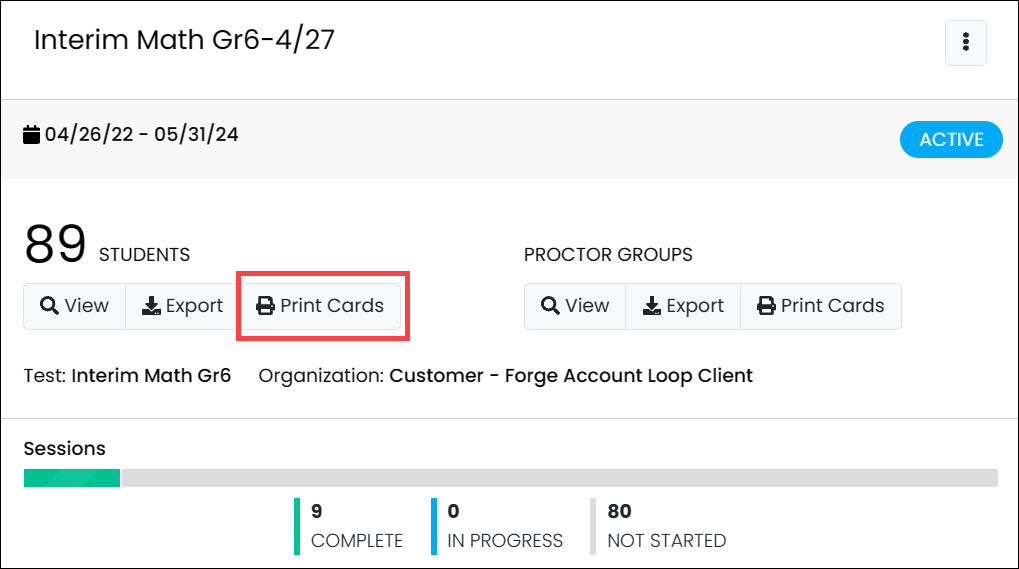
- In the popup windows, select the school you want to print cards for.
- You can select various formatting options:

- Layout: Select 2 by 4, 3 by 6, or 1 per page.
- Toggle title pages for each proctor group: Select whether to include title pages for each proctor group. This prints a roster for the proctor that includes accommodations per student, the test code and proctor password.
- Toggle borders: Select whether to include dashed borders (guides for cutting the cards).
- Grouping: Sequential or Stacked. Select the information icon to see formatting conventions for each option.
- Choose Proctor Groups: Select the proctor groups you want to print.
- Click the Print icon.