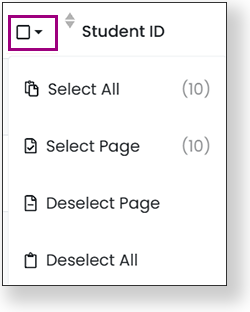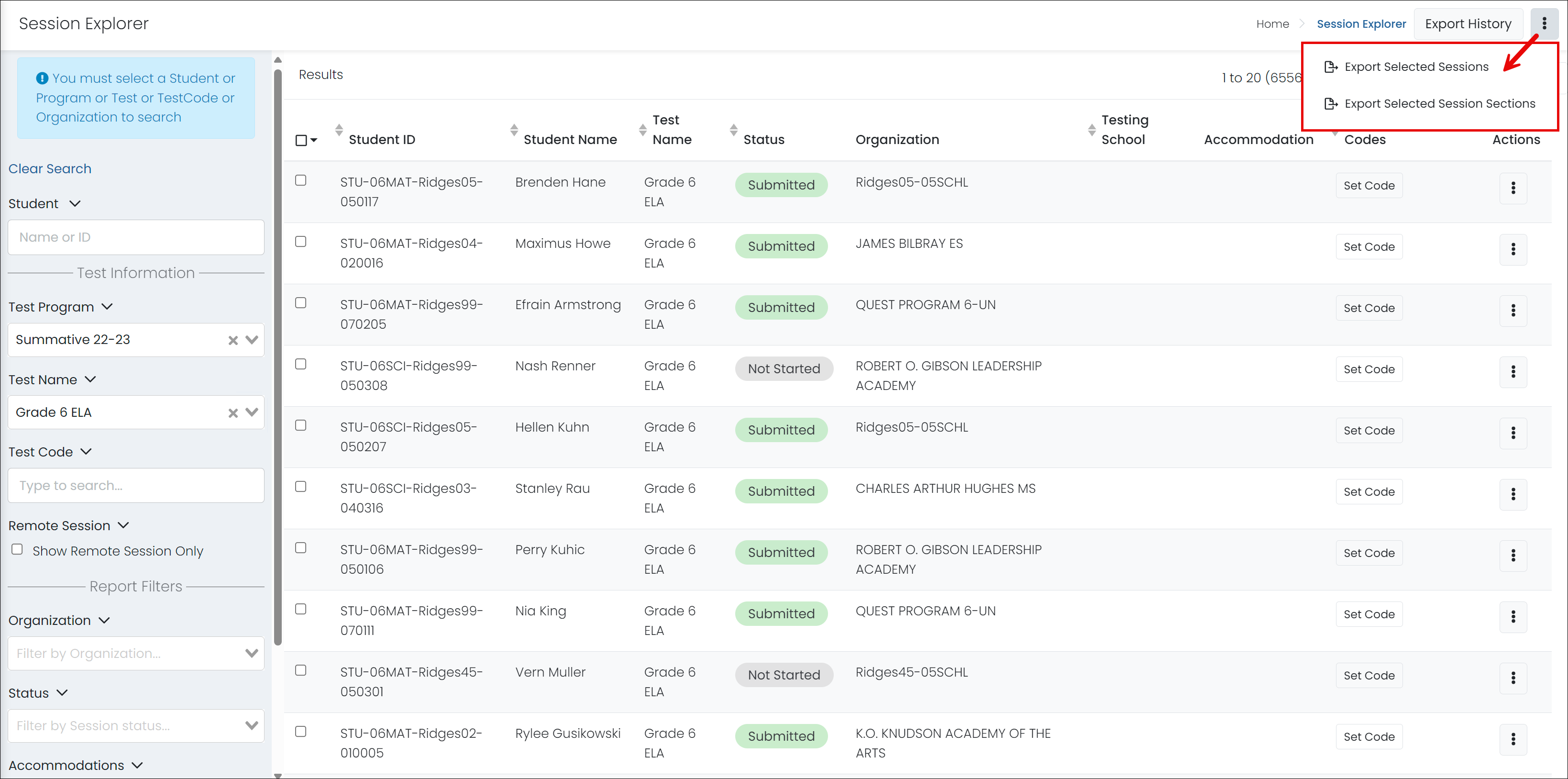Session Explorer
Use the Explorer to search for student test sessions by Student Name, Test Name, Test Program, etc. Both published and unpublished tests with administrations are included in Session Explorer. You can export the search results to a CSV file. This page is available only for users with the appropriate role permissions.
- Go to Operations > Session Explorer.
- You must select at least one of the following filters:
- Student: Enter a student's first and/or last name or the student's Session ID or External ID. Partial names may be used.
- Test Program: Select one (and only one) test program.
- Test Name: Select one (and only one) test. The dropdown is populated with published and unpublished tests.
- Test Code: Type in a test code.
- Select one or more of the optional filters:
- Organization: Select a district, school, or state.
- Status: Select a test state, such as In Progress.
- Accommodations: Select one or more accommodation, such as Text To Speech.
- Accountability Codes: Select an accountability code, such as Medical Excused.
- Click Search. Click Clear Search (at the top) to remove all selected search criteria.
- In the Actions column, select the more menu to view:
- History: View the session history. This includes creating sessions, student approval requests, changes to the test state, setting or changing accountability codes, etc. You can copy the Session ID or External ID (from TestNav) and search by that ID in the Student search field.
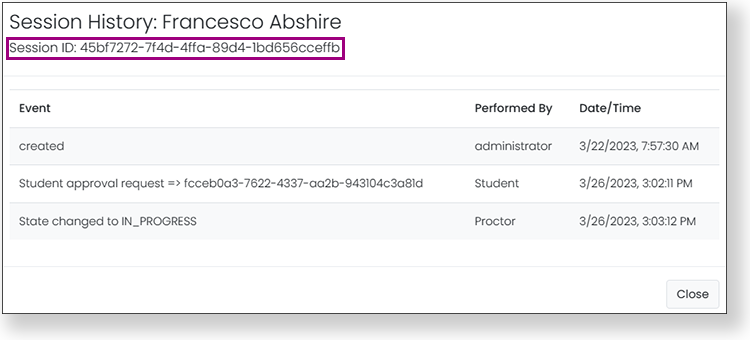
- Delete Session: Remove the student session if it is not yet started (you can first reset an In-Progress session if needed). You will also need to modify the student to make sure they will not be rescanned back into the session. After deleting a session, its history will no longer be available.
- Reset Session: Reset an In-Progress student session. This means that any existing responses will be removed, and the student will restart the test from the beginning. You will need to enter a reason and then select Save. For example, if a student starts the test and does not have Text to Speech, you can reset the session, delete the session, and then assign the test with the correct accommodations form. This action requires permission for your role.
- Unsubmit Session: Unsubmit a submitted student session. This action requires permission for your role.
- History: View the session history. This includes creating sessions, student approval requests, changes to the test state, setting or changing accountability codes, etc. You can copy the Session ID or External ID (from TestNav) and search by that ID in the Student search field.
- In the Accountability column, click Set Code to add an accountability code, such as Cheating, for a student. You can also select multiple students, click the Set Code button, and then click Bulk Apply.
- In the more menu on the top right, you can:
- Select the Export Selected Sessions option to export the selected search results. (The student checkboxes must be selected. See the tip below to quickly select multiple students.)
- Select the Export Selected Session Sections option to export only selected search results associated with test sections. This report can help locate students who missed a section of a test.
- Select Bulk Apply Accountability Codes to apply accountability codes to selected sessions.
- Click the Export History button to view previous exports and redownload them as needed.
Tip: You can select the checkboxes for specific students or click the checkbox in the table header for bulk selection options. Click Select All or Select Page, and then select Export on the top right. You can also select the checkbox for individual students to export just those students.