The My Classes page is available to users in the Teacher role if enabled and supported by the roster data provided to ADAM. As available, in My Classes:
- View your classes
- Schedule a test
- Access student information, accommodations, and results
- Access Class, Test, and Individual Student Results (ISR) reports
Users in the Student role, if enabled to do so, can also access My Classes to view their classes and tests.
The information you have access to depends on the permissions granted to your role. You may not have access to all of the features described on this page.
Step-by-Step
For Teachers
- Select My Classes.
- Select Schedule a Test to schedule a test for your students.
- Select a class to access the Class Report. From here, you can:
- Switch the view from Roster (a list of your students) to Administration (a list of your tests).
- Switch tabs from District Tests to Classroom Tests.
- In Roster view, select more menu (
 )for a student to access the Individual Student Results (ISR) report (View ISR), Accommodations, Student Info, and Student Results.
)for a student to access the Individual Student Results (ISR) report (View ISR), Accommodations, Student Info, and Student Results.
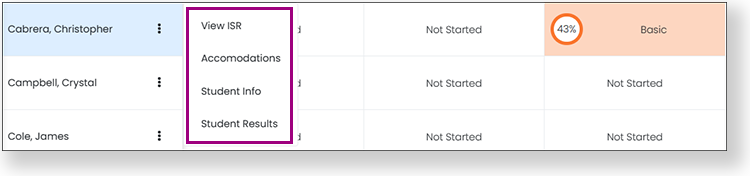
- In the Administration view, select the more menu for a to access additional reports.

For Students
- Sign in to ADAM. Your classes will be listed on the home page.
- Select a class to see your assigned and completed tests.
Class tile lists the class name, teacher, grade, and session.

Classroom Reports
The following screenshots show some of the reports available from the My Classes page. You can select the more menu to access additional reports as instructed above.
Classroom reports are based on tests students in your class have completed, regardless of how they were assigned to a proctor group.
Your class reports show test results for any test with a matching subject by default (a math class will show math tests). You can clear the subject filter to see results of all exams students in your class have completed. To do so, select Filter Administrations and select the appropriate filters.
My Classes (Homepage)
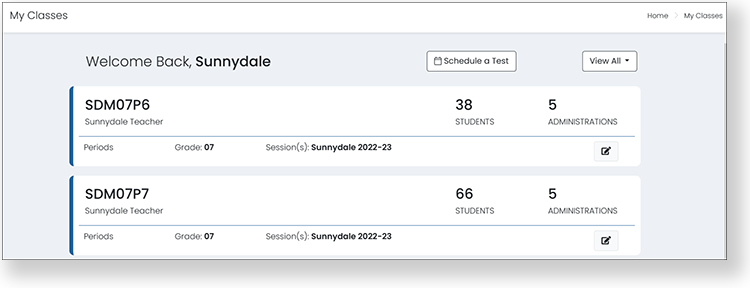
Class Report > Roster
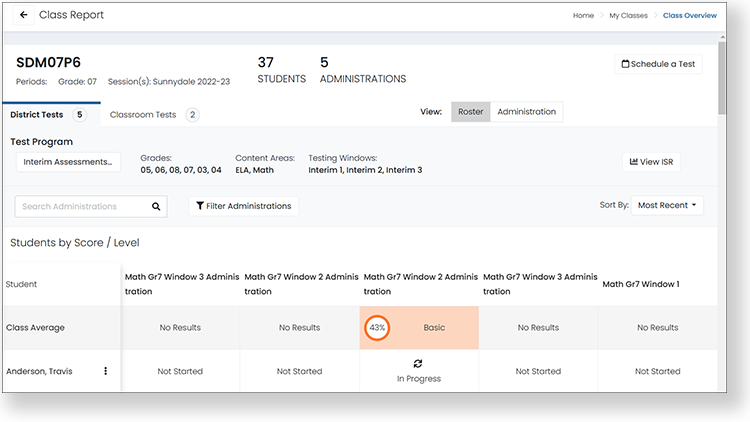
Class Report > Administration
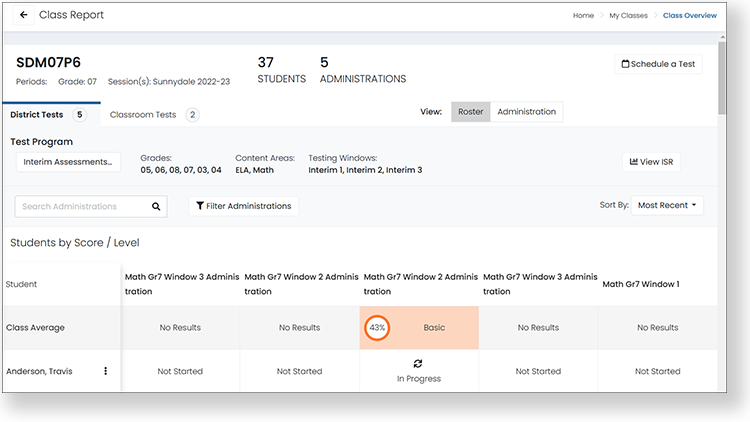
Test Report
On the top right of the Test Report, you can perform the following actions:
- Select the Proctor icon to proctor a test.
- Select the Apply Scores icon to score extended text items. A red number indicates the number of responses you need to score.
- Select the Refresh icon to refresh the page.
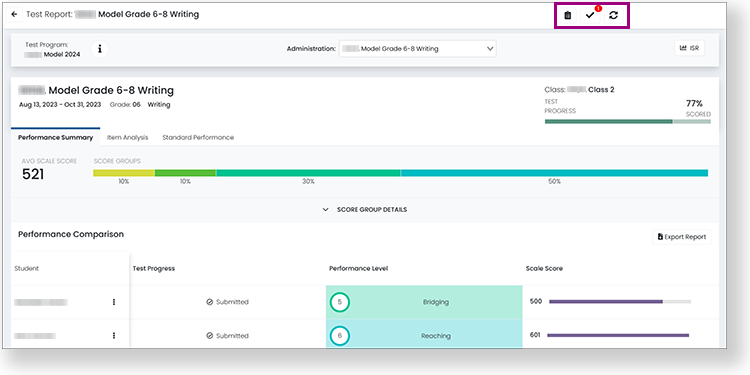
Tiny link: https://support.assessment.pearson.com/x/JoBHBg