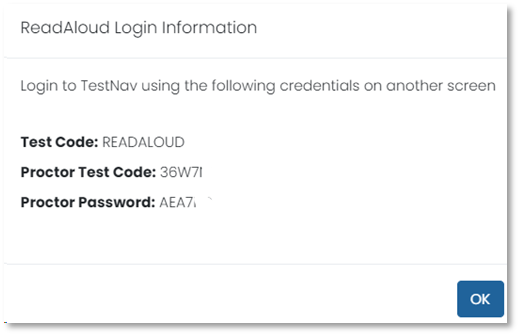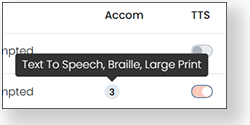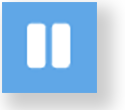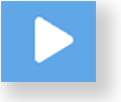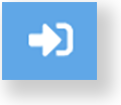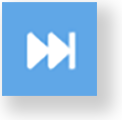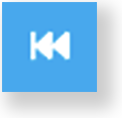Proctor/Monitor a Test
Users with the appropriate permissions can proctor and monitor tests using the ADAM proctor dashboard. Depending on your role, you can log in to view information on one or more sessions, session and item progress, and student information within the proctor dashboard.
TestNav users...
When proctoring an ADAM test delivered to students using TestNav most proctor dashboard elements are the same as when delivering a test to students using ADAM. This page includes common elements, with asterisks and footnotes to indicate differing features.Step-by-Step
You can open the proctor dashboard from Administrations (admins) , My Classes (teachers), or by using a proctor code. Select a tab to view instructions.
If you are an ADAM user assigned an Administrator role, you can monitor all the test sessions in your school using the proctor dashboard.
- Log in to ADAM.
- Select Test Management, and then Administrations.
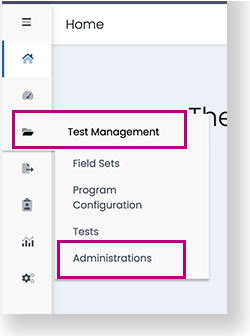
- Find the administration you want to monitor, then select the View button in the PROCTOR GROUP section of the administration card.
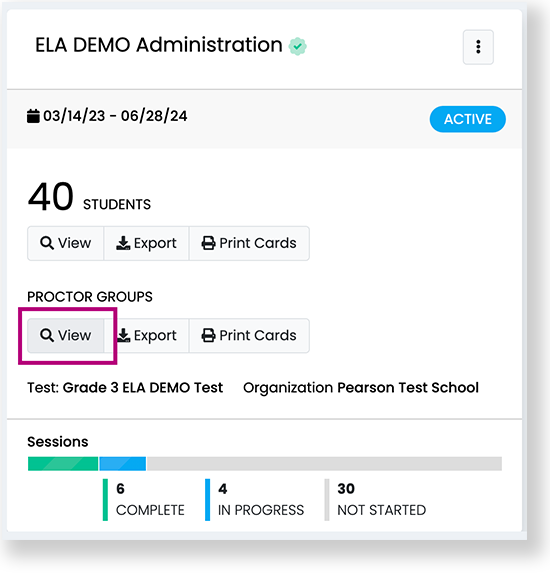
- Find the proctor group you want to open the proctor dashboard and click the Proctor link.
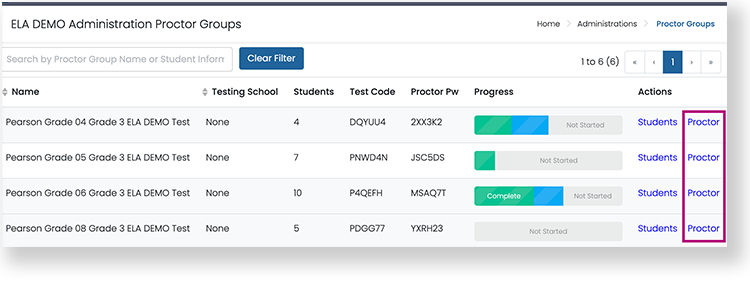
- If you are looking for a specific student's proctor group, use the search to find that proctor group. Select Proctor and the proctoring page opens in a new browser tab. You can have multiple Proctor Dashboards open at the same time, just find your open ADAM tab to open another proctor dashboard.
If you are an ADAM user assigned a Teacher role, you can open the proctor dashboard from the My Classes page.
- Log in to ADAM.
- If not already selected, select My Classes.
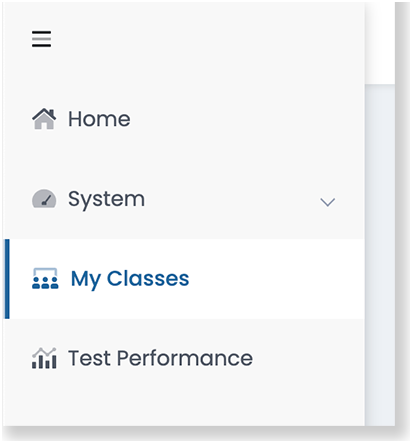
- Select the class that will be taking the test. ADAM displays completed and upcoming tests for the selected class.
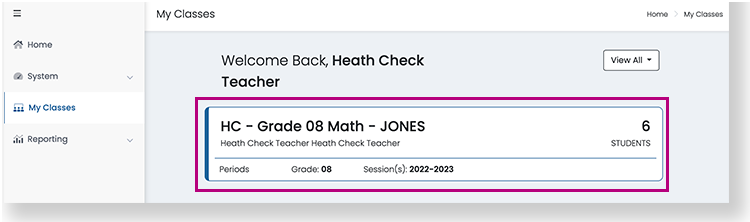
- Select Administrations, and then select the test administration that you want to proctor from the list below. After the test administration is over, you can find administration-specific test results here.
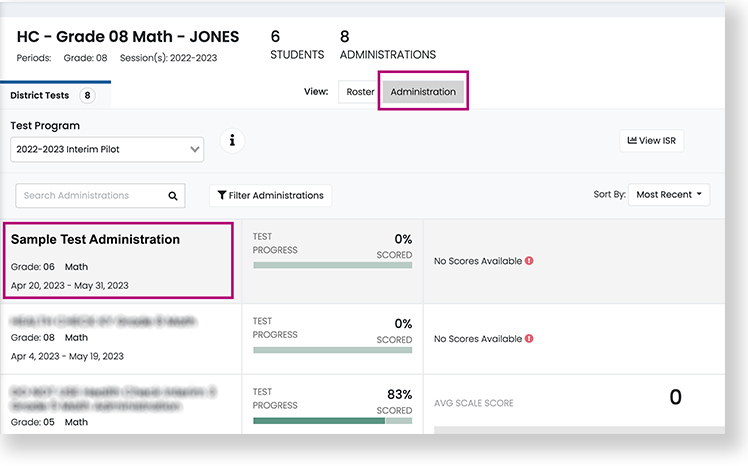
- Select the Proctor icon on the top right to open the Proctor Dashboard for the selected class. The Proctor Dashboard opens.
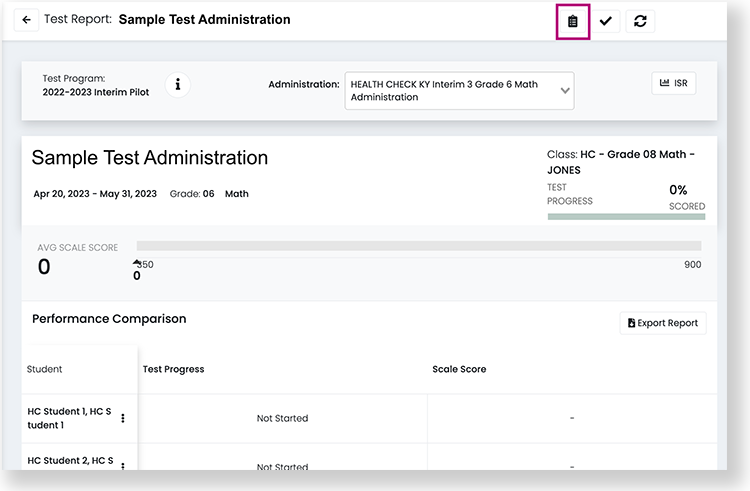
Proctors do not need to be ADAM users to proctor a test. If you have been provided with a Test Code and a Proctor Password, you can open the proctor dashboard without logging in to ADAM.
- Go to https://adamexam.com/
- Select Proctor a Test.
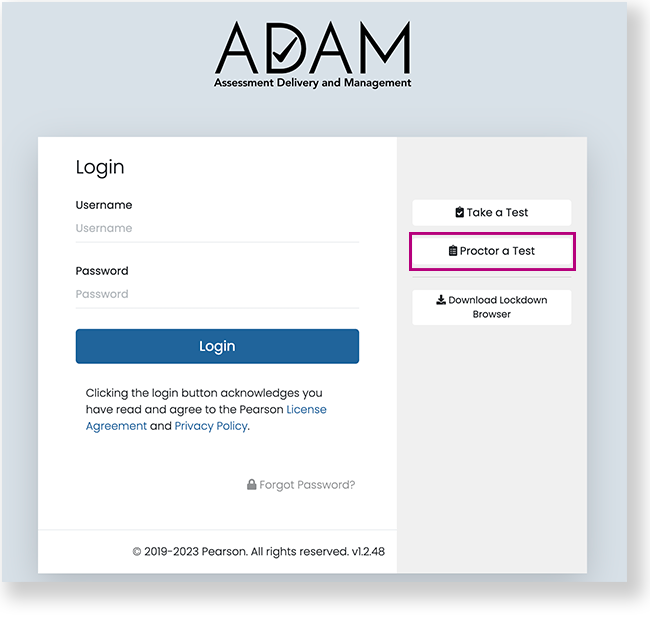
- Enter the Test Code and Proctor Password provided by a district or school coordinator, and then select Submit. Each administration (class) has unique credentials.
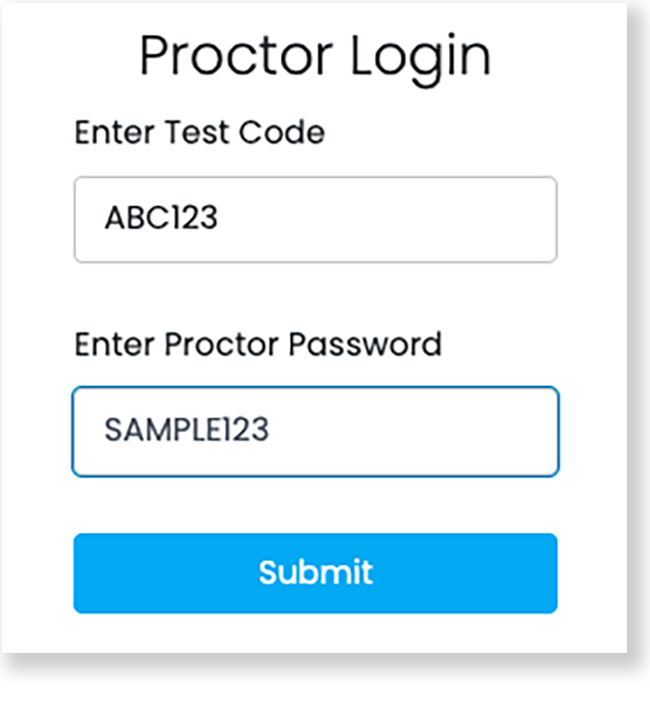
- Verify that the Admin Name is correct, and then select Confirm.
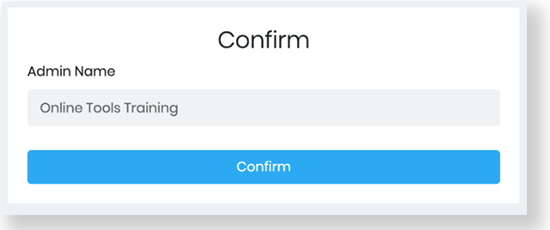
- If not already filled in, enter a first and last name, and then select Save. The Proctor Dashboard opens.
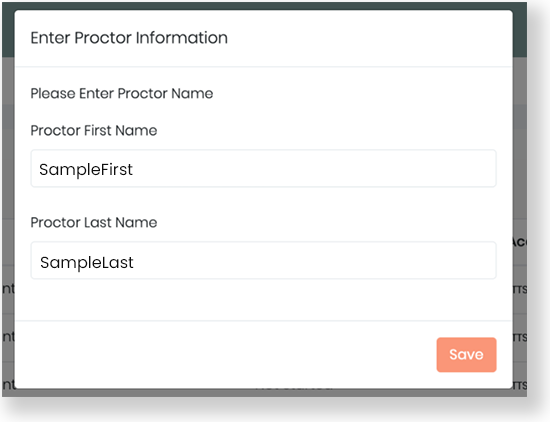
Navigate the Proctor Dashboard
Above the Progress Bar: Assessment Information
You can view information about the test, test configuration, and select an action.
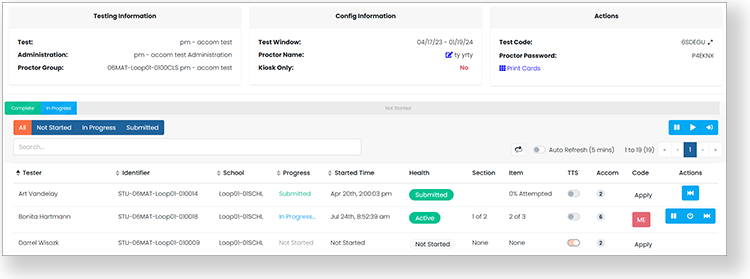
| Testing Information | This section includes:
|
|---|---|
| Config Information | This section includes:
|
| In the Actions area: | |
| Test Code | You provide this code to students so they can sign in to the assessment (this is the same test code as the one on the student test ticket). You can select the expand arrows next to the code to view in full screen. Select the minimize arrows (on the expanded test code window) to return to the normal view. |
| Proctor Password | Other proctors can use the test code and proctor password to simultaneously access the Proctor Dashboard. Students should never have access to the proctor password. |
| Print Cards | If available, select Print Cards to:
|
| Seal Code(s) | Some assessments are set up with seal codes. Do not provide seal code to student until you are ready for them to 'unlock' the corresponding section. |
| Read Aloud | Applies to TestNav only. A Read Aloud icon appears if at least one student in the group is tagged for ReadAloud. Click icon to view a pop-up screen with access instructions for the person who will perform the ReadAloud.
|
Below the Progress Bar: Student Session List
You can view, filter, and search for students in your proctor group and manage their sessions. Students that can access the test appear in the Tester column.
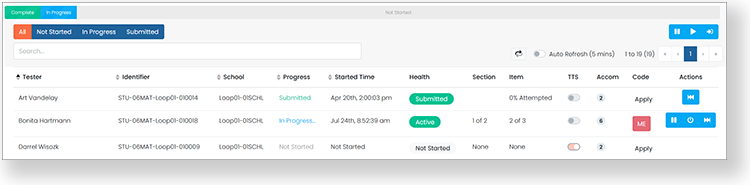
| Tester | Student name |
|---|---|
| Identifier | A unique label that identifies each student. In some cases, the student uses this identifier to log in to the test. |
| Progress | The progress column displays the students’ progress as one of the following:
The proctor does not start the test from the proctor dashboard. When instructed by the proctor, students start their tests by opening ADAM or TestNav (as applicable) on their devices, and entering their credentials.
|
| Started Time | The time the student started the session. Proctors do not need to monitor this information. |
| Health | Health tells the proctor if the student is interacting with the test. Health can display one of the following values:
|
| Section/Item | The Section and Item columns show each student's progress. The item progression shows which question the student is working on or on which item they exited the test from. |
| Accom (Accommodations) | The number of accommodations a student has appears in this column. You can hover your pointer over the count to see the assigned accommodations. |
| TTS | When toggled ON, the student has access to the text-to-speech (TTS) player while testing. If visible, site settings determine whether or not this can be changed for this session only by the proctor. |
| Code (Accountability Code) | In the Code column, you can view any accountability code applied to the student, such as "ME" for "medically excused." Select Apply to add an accountability code for a student. |
Actions Toolbar
Proctors can use the toolbar at the top of the student sessions list to apply an action to ALL student sessions.*
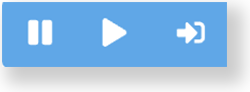
| Pause All Sessions – Proctors can pause all students’ sessions. The proctor must resume the session for all students to resume testing. This is not available for assessments taken TestNav |
| Resume All Sessions – Proctors use this button to resume all students’ sessions, allowing all students with paused tests to continue testing. |
| Release All To Next Section – When tests have a structured stop and release between sections, proctors select this button to allow students to move onto the next section of the test. |
After the assessment session has started, a set of buttons appears in the Actions column for each student. Proctors use these buttons to control individual student’s sessions.
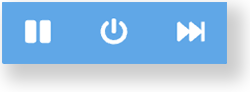
| Pause Session* – Proctors can pause an individual student session. The proctor must resume the session (select the button again) for the student to resume testing. |
Reseat Session – Proctors can select this if something interrupts a student's session. This might include a computer issue, session timeout, or an unexpected error. Reseating allows the student to re-enter their test code and SSID to continue taking their test. | |
| Submit Session – If available, this should only be used if the student will not do any further testing. There may be a lag between the time a student actually submits their test and when it appears in both the Health and Program columns. Most assessments are set up to automatically submit all students who forgot to do so at the end of the test window. |
| Unsubmit Session – Even if available, unsubmitting is not recommended as a best practice as it allows students to re-enter their test. |
* Features apply only to tests delivered in ADAM.
** Features apply only to tests delivered in TestNav.