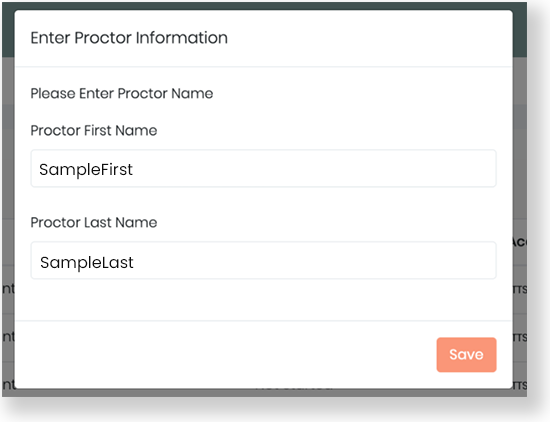Proctors do not need to be ADAM users to proctor a test. If you have been provided with a Test Code and a Proctor Password, you can open the proctor dashboard without logging in to ADAM.
- Go to https://adamexam.com/
- Select Proctor a Test.
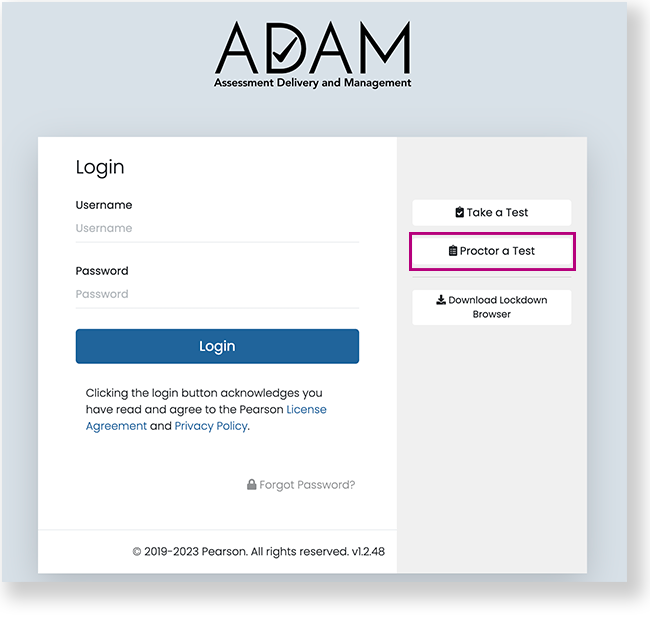
- Enter the Test Code and Proctor Password provided by a district or school coordinator, and then select Submit. Each administration (class) has unique credentials.
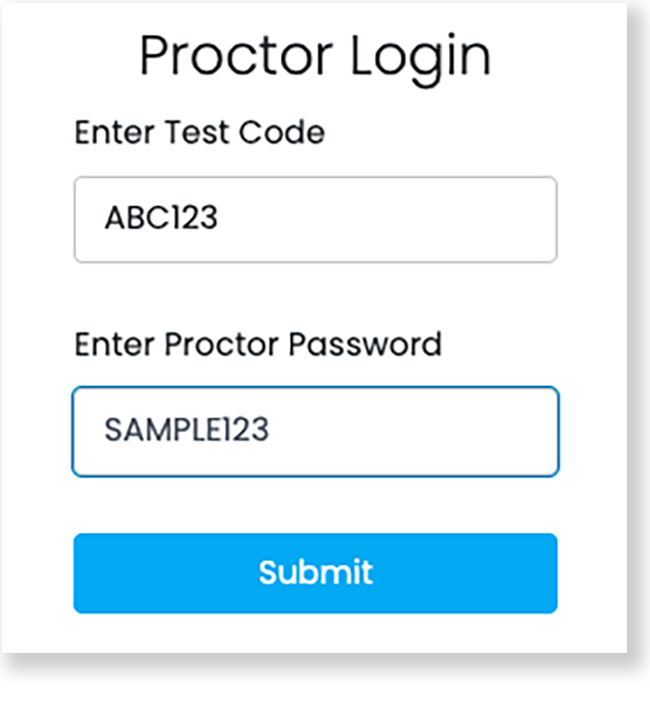
- Verify that the Admin Name is correct, and then select Confirm.
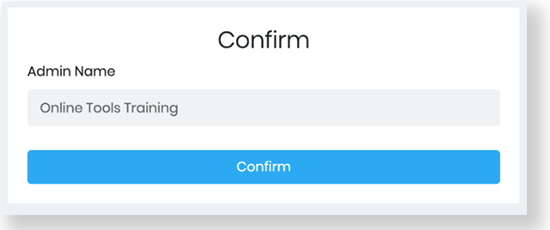
- If not already filled in, enter a first and last name, and then select Save. The Proctor Dashboard opens.