Updating student accommodations (DTAs ONLY)
Accommodations are typically assigned through a data upload prior to the test administration. However, DTAs can modify student accommodations and language (English or Spanish) settings through the ADAM user interface (UI) when necessary. To learn to do so, DTAs should continue through these steps.
Step-by-Step
Select a tab below for instructions on updating accommodations for multiple students or an individual student, when necessary.
Users with the proper permissions can use the Student Accommodation Upload process to review, adjust, or add assigned accommodations to a student roster file to update one or more student records.
Step-by-Step
- Select Rostering, then select Users.
- Search for the students you want to view or update (set the Role filter to "Students"). You can search for all the students in a school, a specific class or a single grade.
- Select the checkbox in front of each student to update, or select the checkbox at the top of the list to select either all students in the search results or those on the current page. It is fine to include students here who will not need an accommodation as you will make assignments in a later step.
- Select the ellipses on the top right, then select Student Accommodation Upload.
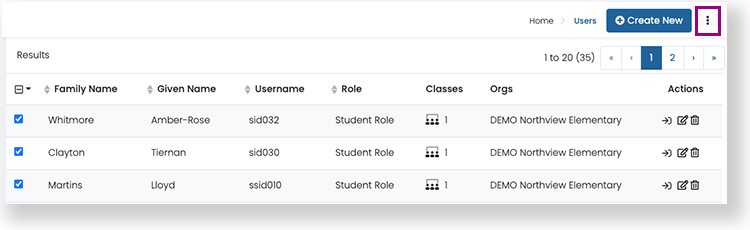
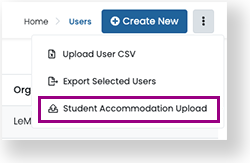
- Follow the on-screen instructions on the Student Accommodation Upload and Update Students via CSV page to:
- Download the Roster file (CSV).
- Open and modify the Roster file by setting accommodation values.
- Save (as a CSV) and upload the Roster file back into ADAM.
Sample Roster File
Each student will have one row for each accommodation profile. In example below, each student has three rows: Default, ELA, and Math. Only the accommodations enabled in your system will appear in the CSV file.

You should only edit the data in the accommodation columns:
- Add a 1 to any accommodation cell to enable an accommodation.
- Remove the 1 from any accommodation cell to disable an accommodation.
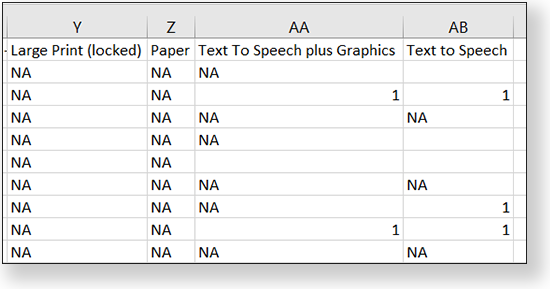
- Select Rostering, and then Users.
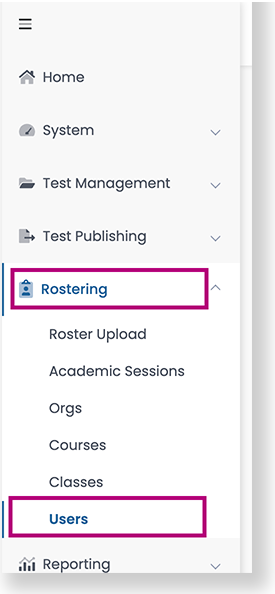
- From the Role dropdown, select Student. Scroll to find the student's name or search for it.
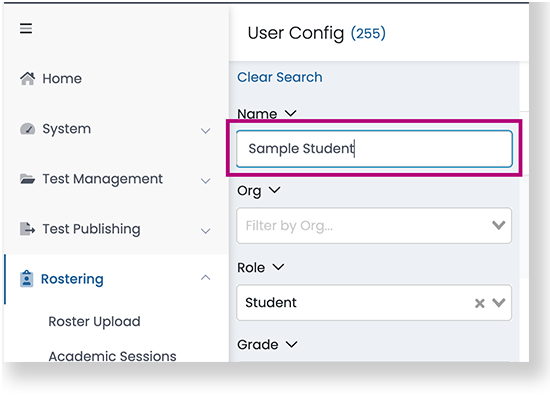
- Scroll to the right to select the Edit icon.
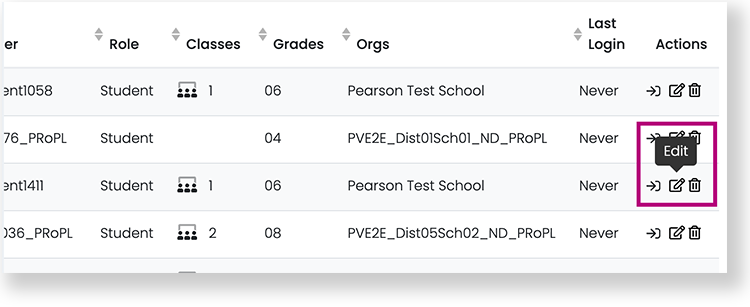
- Select the Accommodations tab.
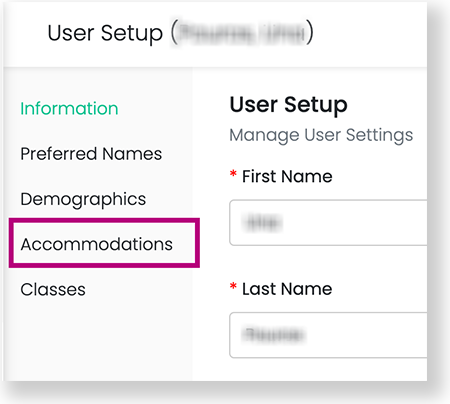
You can change the language if needed, and available accommodations include Color Contrast, Text-to-Speech (TTS), Magnification, and Online Calculator. Select the student's approved accommodations. You can also select the right arrows to apply those accommodations to all listed tests or select the dropdowns and checkboxes to specify when to enable them.
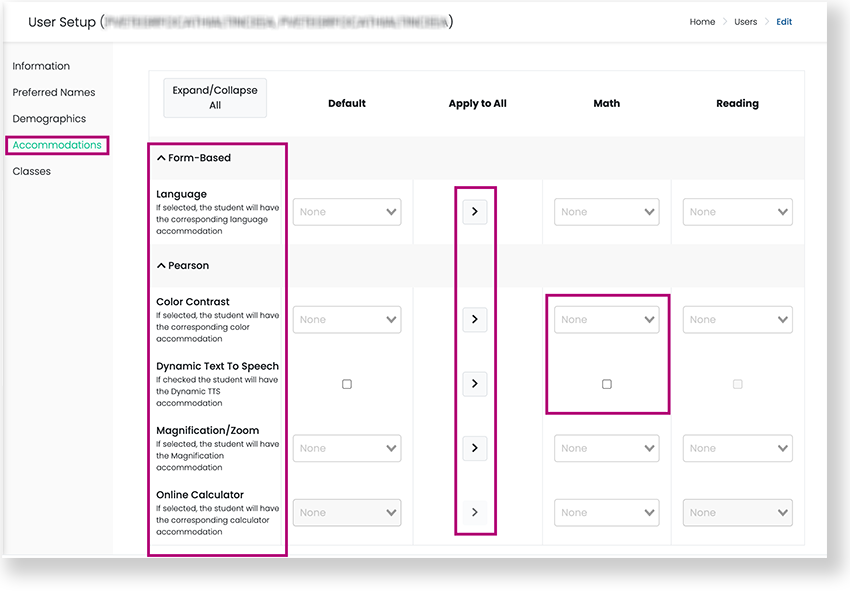
- When you have modified all approved accommodations, select Save.