Form Settings
The Settings tab defines aspects of the entire form for all test takers by default. These settings are broken into four sections: Layout and Navigation, Section Navigation, Tools and Accessibility, and Accommodations. To view on-screen tools from the student perspective, see Student Test Tools in ADAM Player.
How to Adjust Form Settings
To adjust form settings:
- Navigate to AD Authoring > Forms.
- Locate the form and select Edit in the Actions menu.
- Select Settings.
- Select the features you want available for this form (options described below).
- Select Save Changes.
- As a best practice, preview the form to review choices. Select the device size students will use and then select Preview.
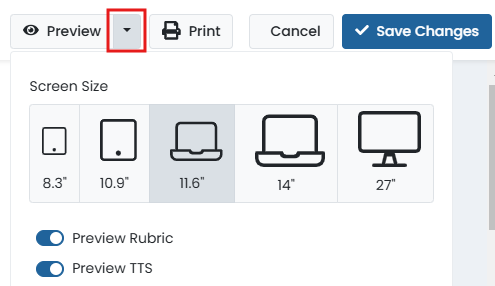
Settings: Layout and Navigation
- Show Title: Select to add a Display Title, such as the assessment name, if desired.
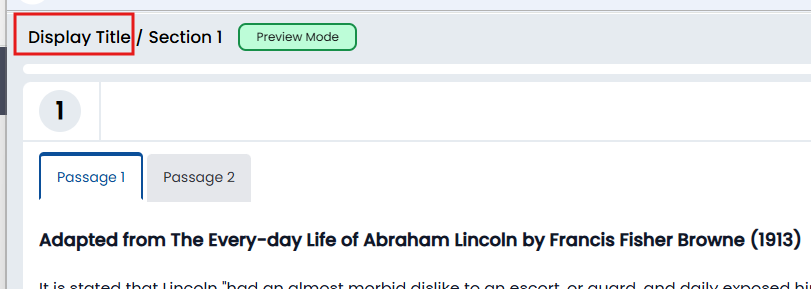
Whatever text is entered for the Display Title appears here.
- Show Section Name: Select to display section name in the form preview.
- Show Student Name: The tester's name appears in the test player.
- Show Question Number: The question number appears in the test player.
- Show Progress Bar: The progress bar appears in the player. This shows the tester their progress through each section of the test. You can also set the progress bar color.

- Show Item Progress
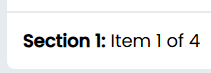
- Answer Required Before Navigation: Select to require students to respond to the item.
- Remove Back Button: By default, students can return to previously answered items, but with this option students can only move forward. This is always on for Computer Adaptive tests and can be added to linear tests if desired.
- Show Review Screen: A review screen appears at the end of each section. This shows the tester information about the item attemptedness or item flags in the section.
- Show Final Review Screen: A review screen appears at the end of the test. This shows the tester information about the item attemptedness or item flags for the test.
- Show Pause Button: The pause button is enabled in the test player. This allows the student to pause their test.
- Show Exit Button: Provide a button for students to exit their test. If not enabled for browser-based tests, closing the browser will allow students to exit the test.
- Warn on Change: If a tester attempts to move to a new question without first attempting the items on the question they are currently on, they will receive a warning that they have not attempted all items.
- Clear Clipboard on Section Exit: This options prevents students from copying content from a prior test section to use in another section.
- Show Redirect URL: After completing the test, the tester will redirected to the specified URL instead of remaining on the Test Submitted page. This may be desirable for browser-based testing to avoid sending students to a login page that may not apply to them.
Settings: Section Navigation
These settings only apply if the test form has multiple sections.
- Block return to section: Only applicable if the form has multiple sections. If selected, the tester cannot return to a section after moving on to the next section. This setting does not impact the proctor's ability to move a student to a different section if the test has 'Allow Section Move' enabled.
- Wait for proctor release: The tester cannot move to the next section until the Proctor allows the tester to proceed via the Proctor Dashboard.
- Log out after section: If students will not immediately start the next section (if applicable), you can optionally have them automatically logged out of the test player after submitting a section.
Settings: Tools and Accessibility
If selected, the features described here are available to all students. Students with an accommodation will default to that feature being turned on. As an example, if color contrast is enabled as a form setting, all students can select from a menu to use in any color if they want, while students who have it as an accommodation will have it turned on automatically with their designated color when they enter the test and can change the color if desired.
See also: Student Test Tools in ADAM Player
- Choice Eliminator: Partially covers an answer choice with a gray striped screen and can be turned on and off by selecting each option choice. This setting can be used with the choice masking tool.
- Choice Masking: This tool completely covers all options with a solid screen and can be turned on and off by selecting the eyeball next to each option. Masking will change color to match any color contrast settings. This setting can be used with the current choice eliminator tool. Also known as Answer Masking.
- Color Contrast: The tester can modify the color palette to create either more or less contrast between the font color and background color. There are eight different color schemes to choose from. This is a strategy to make the text easier for the tester to interpret.
- Dictionary: The tester can select a single word and have a dictionary entry appear to help with understanding.
- Disable Tutorial: By default, a tutorial provides test-takers with a quick tutorial of the A&D Player. This will display automatically one time on each user machine but can be launched again from the top-right user menu. Select this option to hide the tutorial.
- Expandable Columns: For items organized into two column (e.g., passage and prompt), the student can minimize a column to make the other one wider. This can make it easier to view a wide table or diagram without scrolling.
- Flag Item: The tester can flag items they would like a reminder to revisit. Flagged items are shown on the review screens. This is not available to students if access to the back button is removed.
- Font Size: The tester can modify the font size. This does not affect images or other design elements.
- Highlighter: The tester can highlight text in the content and change the background color by setting a highlight color. This allows the tester to set highlight reminders within the content.
- Item Instructions and Headings: Allow tester to select an instruction icon on certain interactions to open a screen that will explain the interaction type. Currently this is available for hot text, associate, basic match, and gap match items. Each interaction, if included with other interactions, will also display a visual heading to help guide students through the page. A screen reader heading is applied to all items and stimulus for each content type (passages, interactions, tabbed passages).
- Line Reader: The tester can obscure the area around the line they are currently reading. This is a strategy to eliminate "noise" by allowing the tester to focus on one line of text at a time. The tester manually moves the line reader to read new lines of text. Also known as Masking Tool.
- Line Reader Mask: The tester can completely cover the area around the content they are currently reading.
- Magnifier: Enable to allow the student to enlarge specific areas of the screen during a test. Once activated, users can move the tool around, enlarge the tool and change the magnification. Allowed magnification is 150% to 400% in 50% intervals.
- Notepad: The tester has access to a notepad. The notepad is cleared between sections.
- Text To Speech (TTS): Provide dynamic text to speech. As a best practice, be sure to preview the form with TTS enabled to check how it sounds. This Preview option is available when you are editing the form. If TTS needs to be adjusted, this needs to be done to the Alt Text at the item level. See also: SSML Substitution.
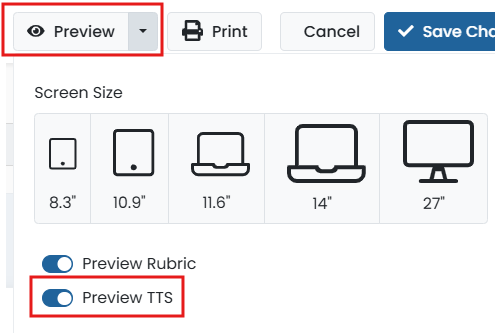
- TTS Override PNP: This setting that allows bypassing PNP (Personal Needs Profile) TTS settings when determining whether to show the Text-to-Speech functionality. Selecting will make TTS always ON for every student (or always OFF) depending on the TTS flag above it, regardless of individual student PNPs.
- Screen Reader/TTS Language: The Screen Reader /TTS Language is used to set a tag on the form. That tag is used both by external screen readers (like NVDA, JAWS etc.) and the internal TTS reader to identify the language
Form Labels
Optionally override labels by typing in alternate text over the default.