See also: Performance Dashboard and Reports, Performance Report Summary Tab, Item Analysis, Standards Performance
To view the Performance Report by individual student, use the Student Performance report. In this report you can compare test windows, trait performance and score distribution. This report is only available at the school level.
- Go to Reporting > Performance.
- Select anywhere in a test administration row to open its Performance Report.
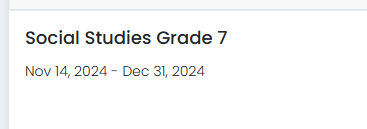
- For a school with results, use the Actions menu to select Student Performance.
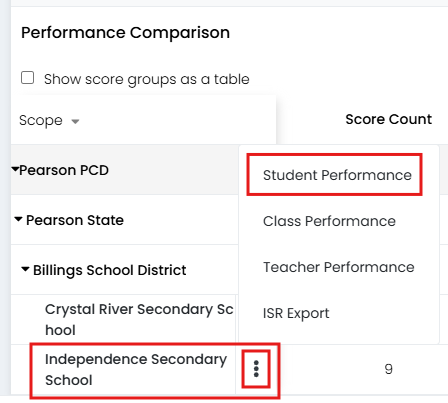
Depending on the report setup, the Student Performance Report may have an Item Analysis and Standard Performance tab in addition to the Performance Summary. In the Student Performance report student-by-student view you have many of the same options as when viewing by school or class. A few additional features include the student level roster traits and rubric performance, described below.
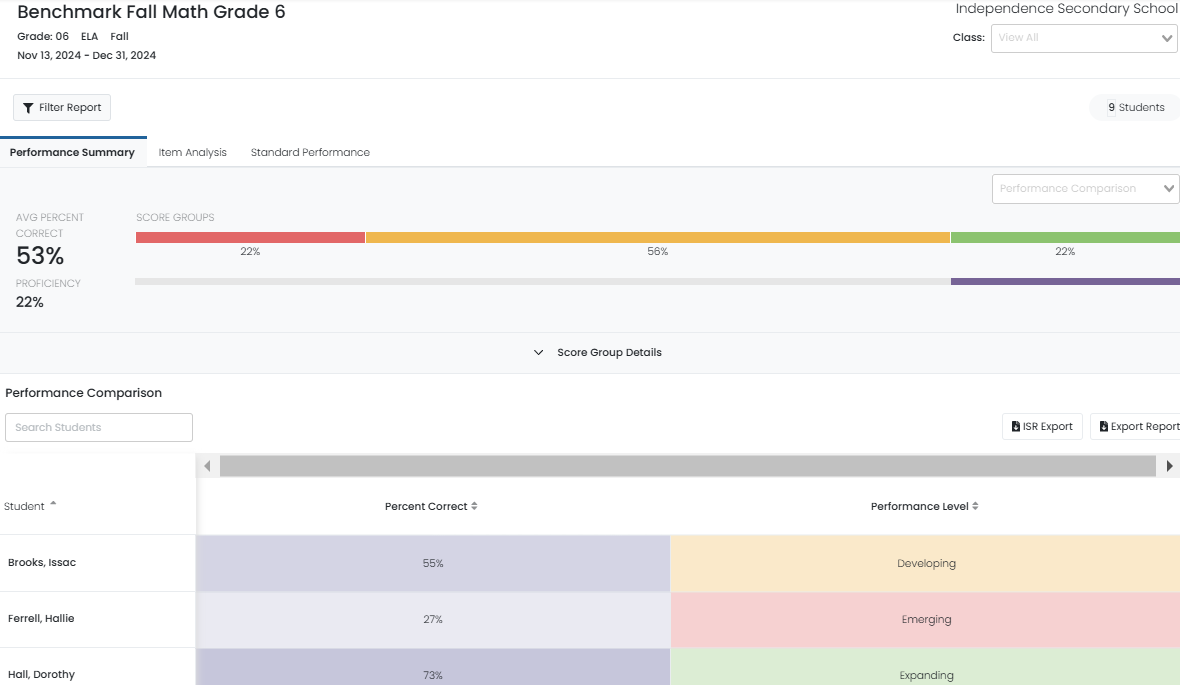
Sample Performance Summary tab for the Student Performance Report
Use the Identifier Column icon to show or hide the Student Identifier. Exports will include the identifier regardless of view.
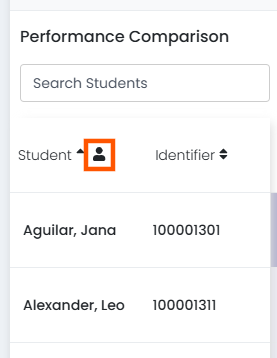
If two or more test windows in a program have results, select up to three windows in the "Compare with:" menu. An option to add additional available objectives is also available (e.g., percent correct in addition to performance level).

Sample Student Performance report comparing three test windows.

Sample Student Performance report comparing three test windows by both performance and the additional objective of percent correct.
For assessments reporting at the trait level, a view provides a detailed report showing each student's performance on individual traits at the item level.

Sample Roster Traits view
The Rubric Performance report aggregates student scores to display the overall score for an item and allow you to compare trait performance and score distribution.
If a score is weighted, a small badge appears next to the trait's max score with a number to indicate the factor by which it is multiplied to determine the item score.

Sample Rubric Performance view
Tiny Link: https://support.assessment.pearson.com/x/iwBeCg