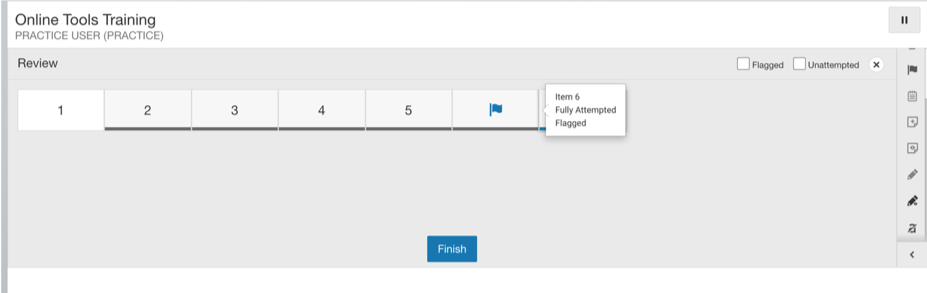DELETE. LA Specific. Online Tools Training Instructions
- Navigate to adamexam.com/tester or open up lockdown browser on your machine. Students will be directed to the screen below.
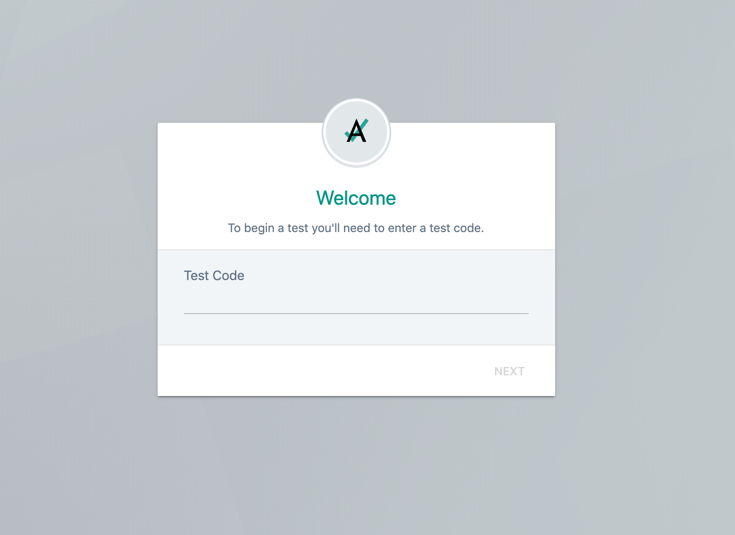
- Students type in ELA2019 or ELA2019TTS as the test code and clicks the Next button.
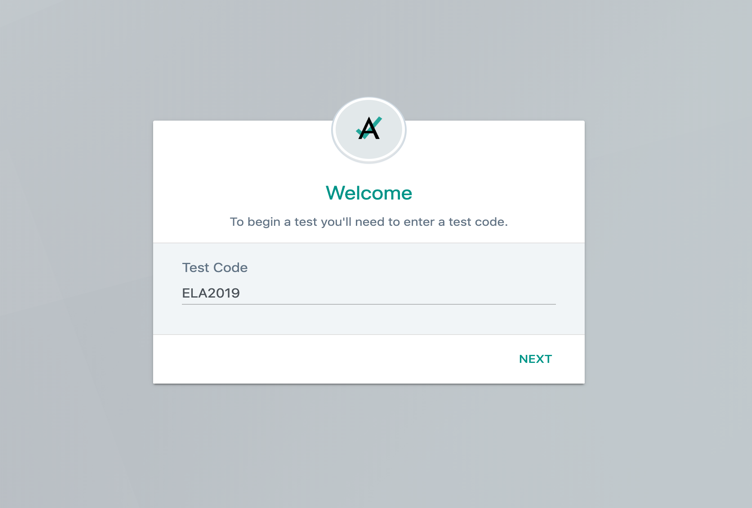
- Students will see the screen below confirming they are about to begin the Online Tools Training.
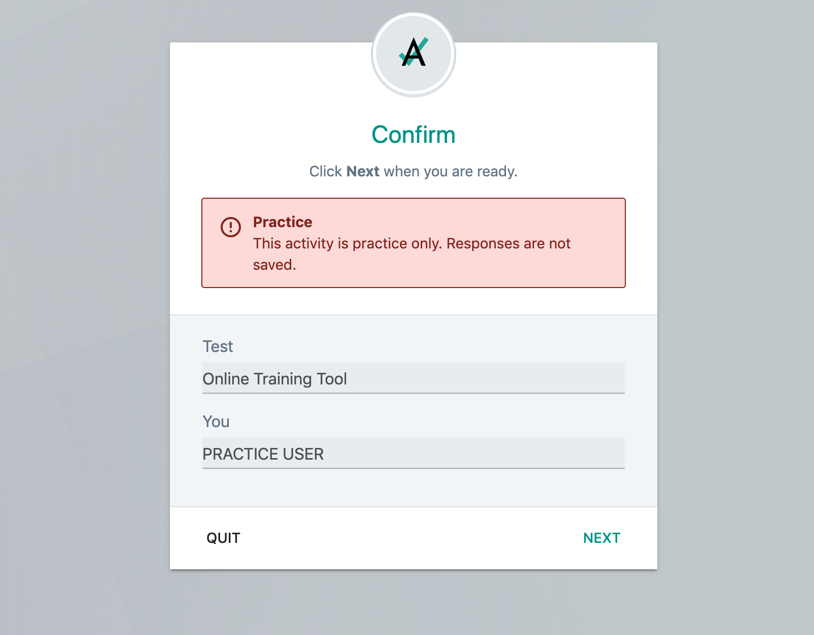
- After the student clicks the Next button, the student will be directed to the Online Tools Training instruction page.
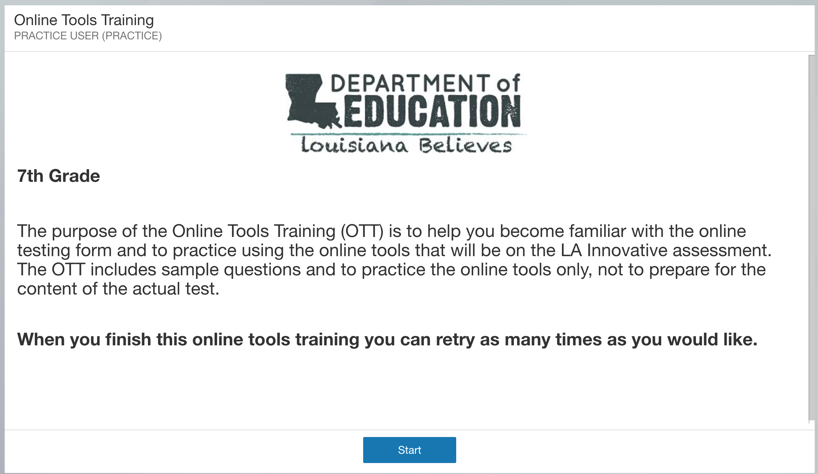
- The students can navigate through the Online Tools Training and using the different online tools. Pictured below is an image of the Online Tools Training, in the next section all tools are explained.
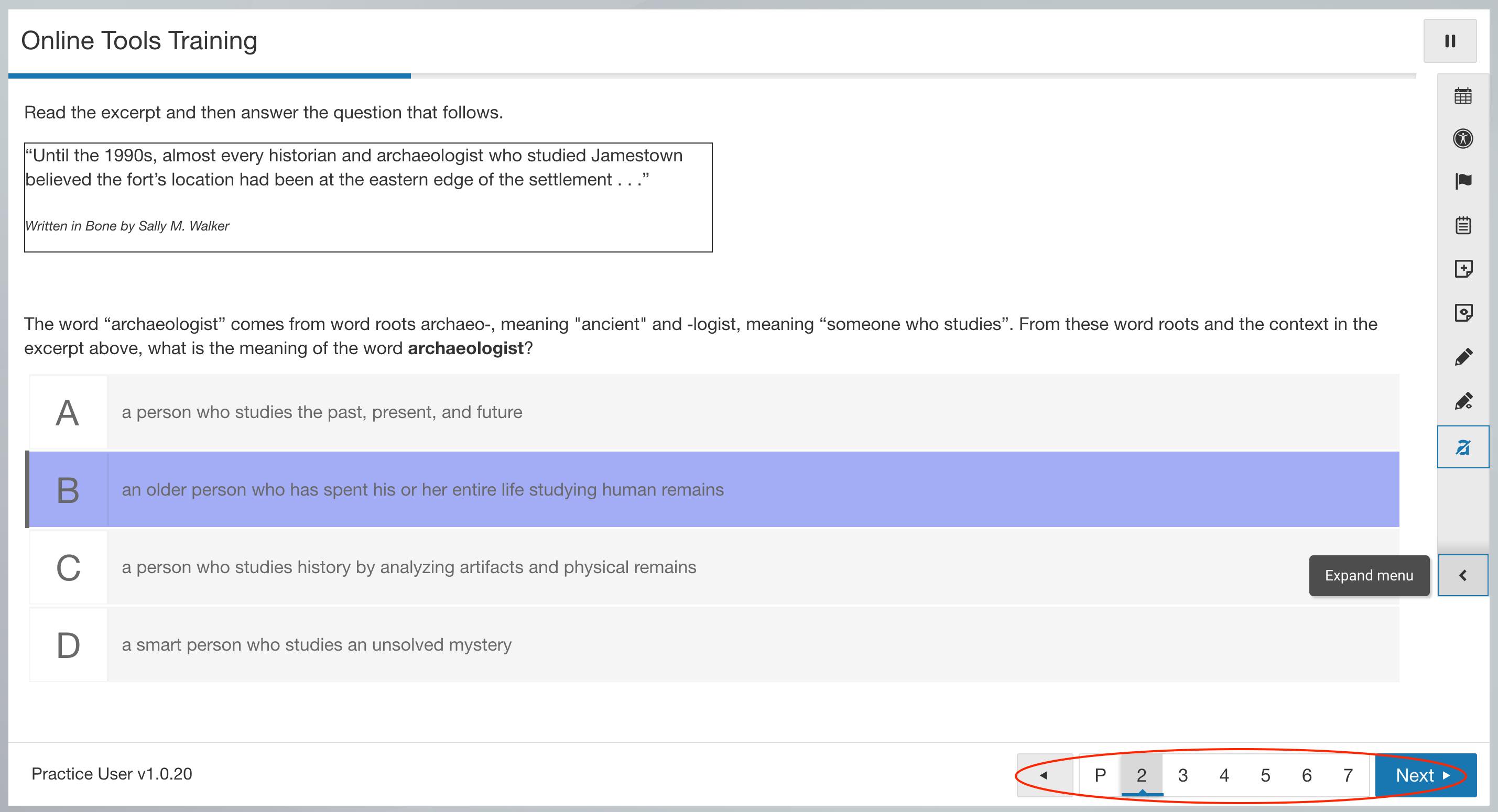
The tools bar will always be in the top right section of the student testing page. Students can open the various tools by clicking on the associated icon or expand the tool bar to see a written description of each tool type.
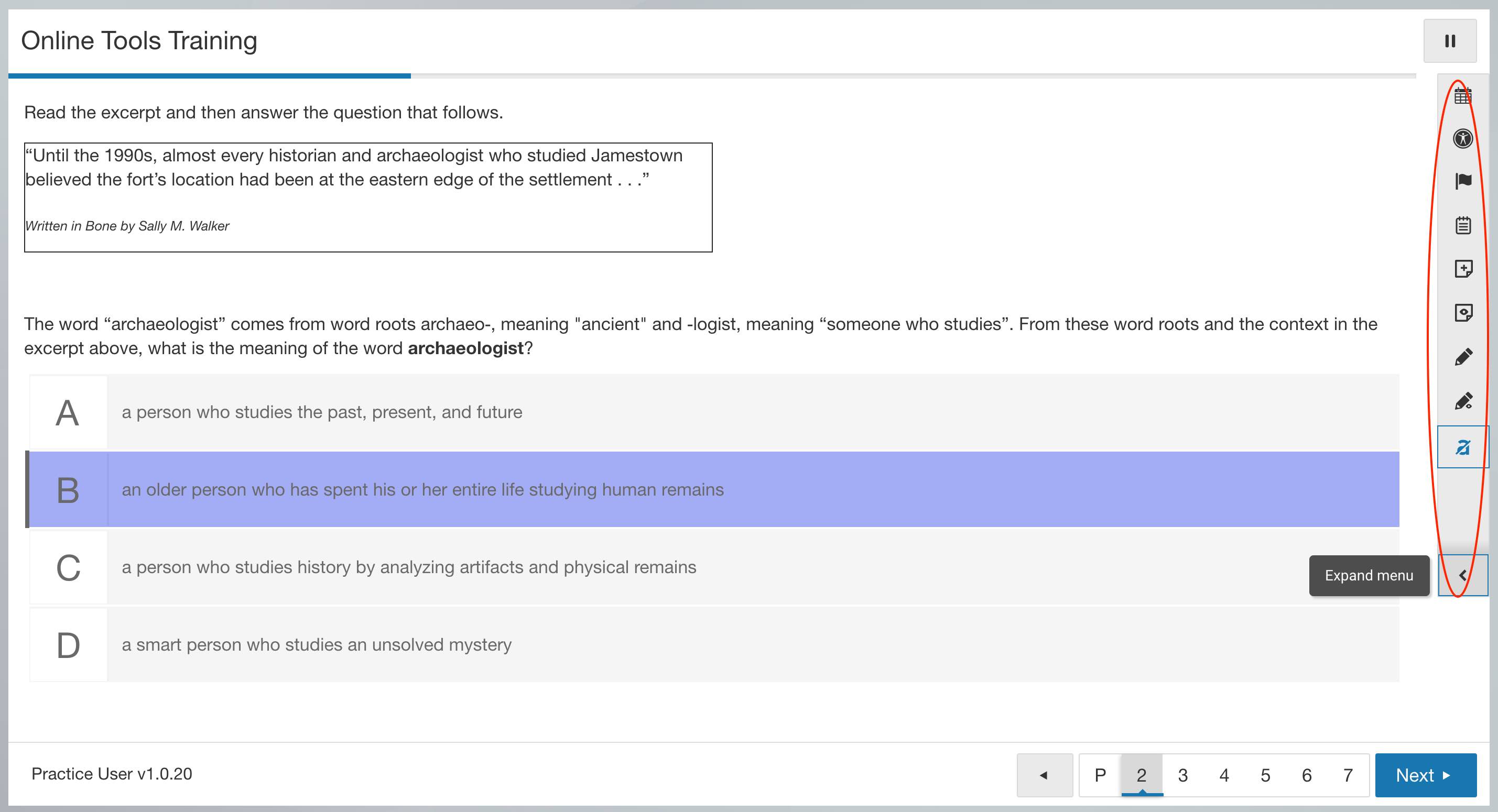
Below is a view of the tool bar with the menu expanded
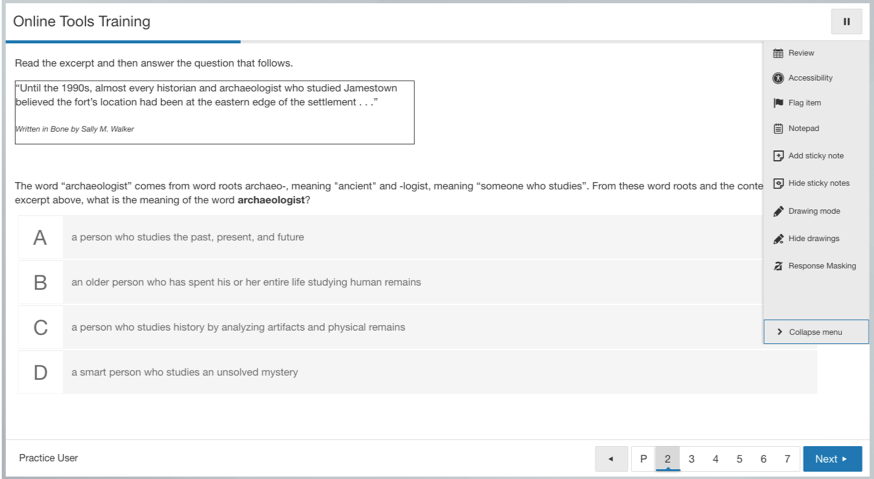
Students can also hover their mouse over the various tool icons to see a description of the specific tool
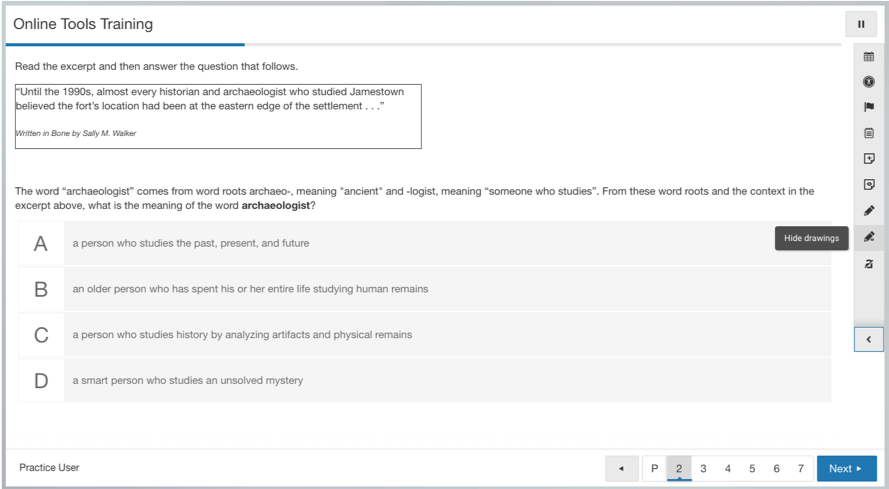
- Below is a summary of all of the tools that are available to students during the Online Tools Training and the actual student testing window.

Students will see the test question numbers at the bottom of the screen and may move between questions by clicking on the test question number or the next button. Items shaded in white signify that the student has not attempted that item.

The Pause button allows students to “pause” a test session. This should be used when students need to momentarily leave their work station.
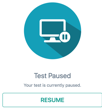
Students will see the Resume button once they click on the pause button. To resume the test students should click on the resume button.
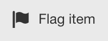 and
and 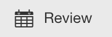
Students can Flag items and then once they complete the last item of the assessment, they will be presented the review screen. The review screen will highlight any items that have been flagged and easily allow the students to navigate back to those specific items.
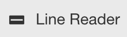
Students will see the line reader tool on any items that have long pieces of text or passages. Once the students click on the line reader button they can use the tool to focus on one line of text at a time.
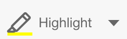
Students can select this tool and then apply the highlighted color to text on the page.
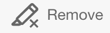
Students can remove the highlighting by clicking on the highlighted text.

The accessibility menu option will give students the option to:
- Ability to change the color of the background and text.
- Ability to change the change the font size.
- Instructions for using built in browser zoom

Answer options can be covered by selecting an answer. Students click the answer option again to remove masking.
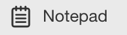
Students can open the notepad and type thoughts and ideas or type a draft or list.
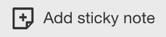
Students can open a sticky note, type on the colored square, and then place it anywhere on the page.
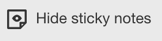
Students can select and hide a sticky note so it no longer appears on the page.
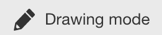
Students can select the drawing tool and perform freehand drawing on top of the page. They can use this to draw attention to certain areas, visually mark a boundary, or indicate things to be removed.
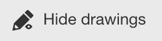
Students can click on the hide drawing menu option to hide all drawings that are on the page.
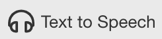
If the student session has text to speech enabled the icon above will appear. Text to speech will automatically start reading if enabled for a student session, to hide (turn off) the student can just click the icon.
- The review screen will always be presented to students, even if all items have been answered. Below the review screen is showing that one item has been flagged and attempted. Students can click on any item number and review the item before submitting the test.