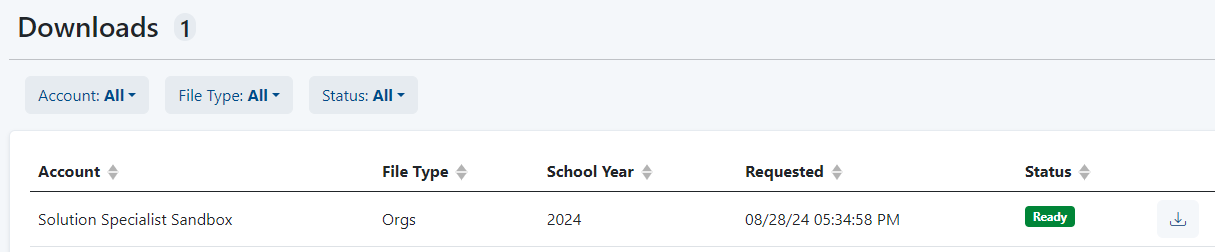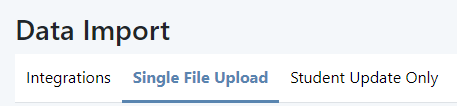| Excerpt |
|---|
You can bulk import student accounts. To bulk upload students: - Sign in to LaunchPad.
- In order to fill out the user template, you'll need a list of the organization IDs. Under Roster Data in the left navigation column, click Orgs.
- Sort the Name column.
- In the Actions menu (top right), select Export All Data.
- Next to your name in the top right, click the Downloads icon.
- Locate the export and click its download button. Keep this document handy for filling out the user template.
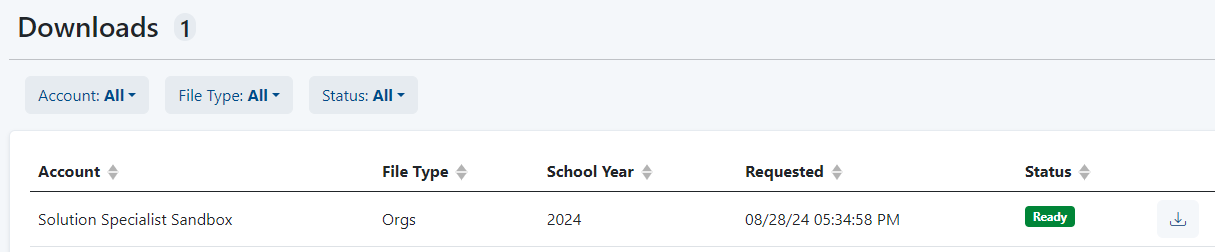
- Now that you have the Org IDs downloaded, click Data Import.
- Click the Single File Upload tab.
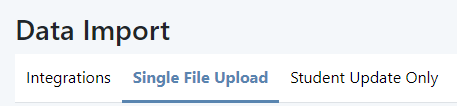
- Click Upload File.
- For File Type, select xxxxxxxxxxx.
- Select 'Student' as the user role. Only one role can be added at a time.
- Review the instructions in the File Upload window.
- Click the Users Template CSV link to download the user template. This is the file you will fill in with new users and then upload from this same window.
- Open the downloaded template.
- Fill in the data as described in the Field Key:
- Source ID can be email or another unique identifier.
- For OrgSourcedID, refer to the Org export you downloaded earlier. You can copy and paste it from that document. - Once the template is filled in, save in .CSV format
- Return to the File Upload window where you downloaded the template.
- In step 3 in the File Upload window, select Choose File and upload the completed template.
After the file is selected, a pre-scan is automatically performed on the file to validate the file layout. If the file format does not align with the expected layout, the user is alerted and the file cannot be imported. If the file format aligns with the expected layout, the user is notified of the number of records the file contains.
- Click Upload File.
- Repeat for other user roles as needed.
- If you created teacher accounts, you will also need to link them to their classes; see also: Course and Class Creation and Management.
Field DefinitionsUse the comma separated values format (CSV) for all Student Import file uploads. CSV files should contain field values separated by commas, with line breaks between rows. Double quotes around fields are optional. A header row is required. Headers must match the header names in the specification exactly. The order of the columns does not matter. All column headers are required, but not all fields are required. For required fields, if a value is not present then the row will not be processed. Some fields are optional and may be left blank. | Column | Column Header Name | Field Definition & Notes | Valid Values |
|---|
| A | sourcedId | Unique identifier for the student. | Actual grade(s) student is enrolled in during testing administration. | | B | status | Identifies the status of the student. | active Tobedeleted | | C | identifier | Student ID that will be used for display purposes. | Any consecutive character combination is supported, though this is generally a numeric value. | | D | givenName | The full legal first name given to a person. | Alpha Space | | E | familyName | The full legal last name borne in common by members of a family. | Alpha Space | | F | middleName | The full legal middle name given to a person. | Alpha Space | | G | grades | Actual grade(s) student is enrolled in during testing administration. | K or KG = Kindergarten 1 or 01 = First Grade 2 or 02 = Second Grade 3 or 03 = Third Grade 4 or 04 = Fourth Grade 5 or 05 = Fifth Grade 6 or 06 = Sixth Grade 7 or 07 = Seventh Grade 8 or 08 = Eighth Grade 9 or 09 = Ninth Grade 10 = Tenth Grade 11 = Eleventh Grade 12 = Twelfth Grade |
| primaryOrgId | The primary organization/school responsible for the student. | This value must match a sourcedId value of an existing org record. |
| orgSourcedIds | All organizations responsible for the student. If multiple, then this will be a comma-separated list. | This value must match a sourcedId value of an existing org record. |
|
...
Tiny Link: https://support.assessment.pearson.com/x/EQA4Cw