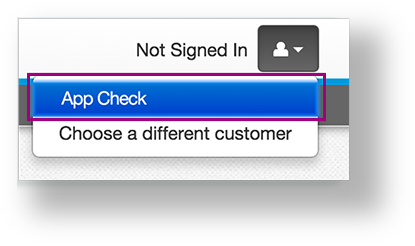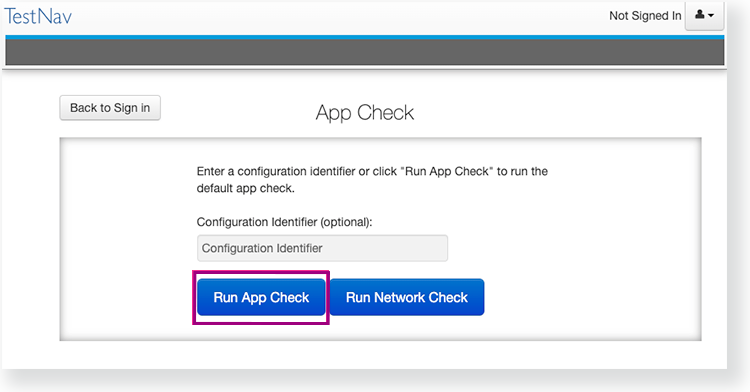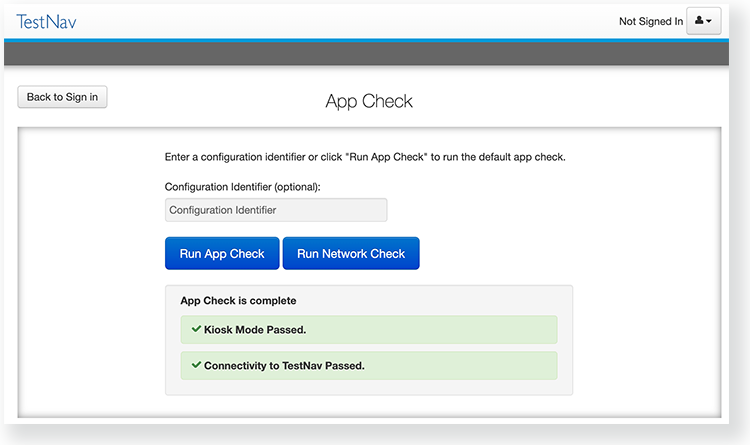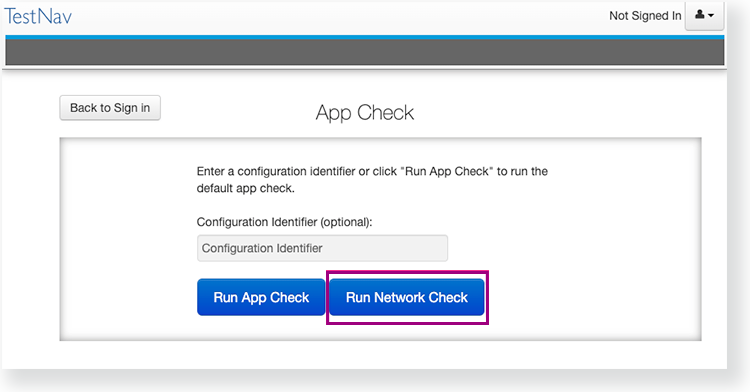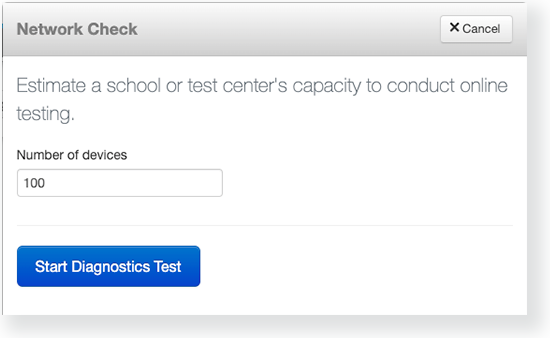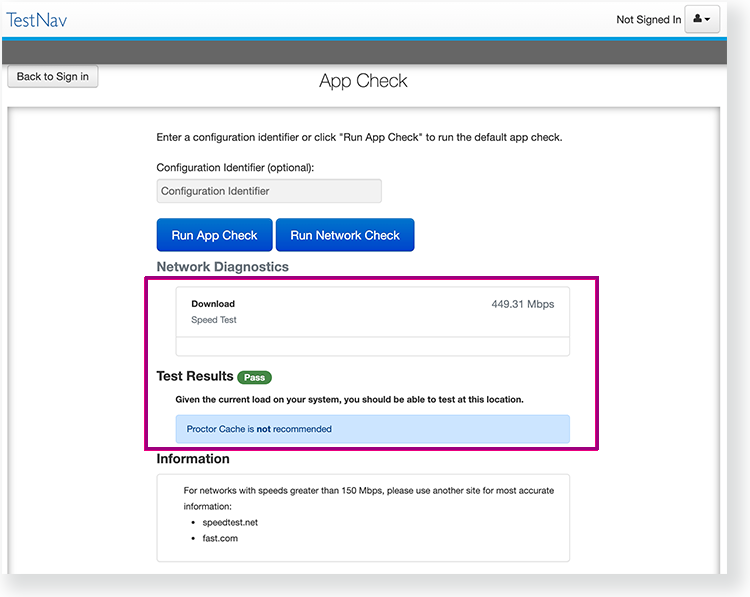...
- Click or tap the appropriate icon for your test from the home page to go to the Sign In page.
Click or tap the user drop-down menu, and select App Check.
Expand title View screenshot...
App Check (without optional Configuration Identifier)
...
- Leave the configuration identifier field blank.
Click Run App Check.
Expand title View screenshot...
You see green checkboxes for Kiosk Mode Readiness and connectivity to TestNav, if the system passes. If one of these fails, you will see a Fail message and must check your connection and settings before running App Check again.
...
.
App Check (with optional Configuration Identifier)
...
On the App Check page,
Click Run Network Check.
Expand View screenshot... Estimate the number of devices that will connect to your network during testing, and enter it into the Number of devices field.
Expand title View screenshot...
- Click Start Diagnostics Test.
See your Test Results under Network Diagnostics to determine whether your network has sufficient bandwidth to test without ProctorCache.
Expand title View screenshot...