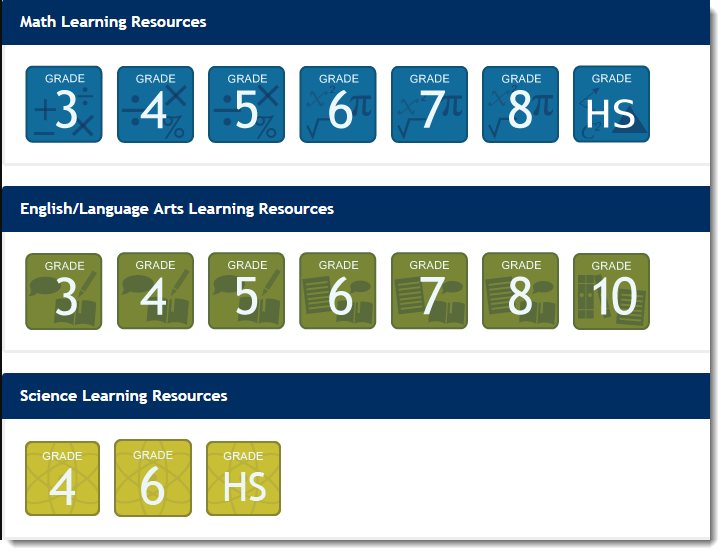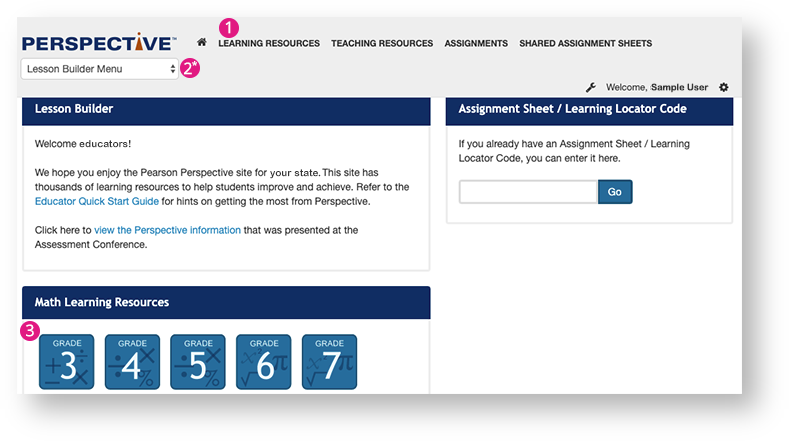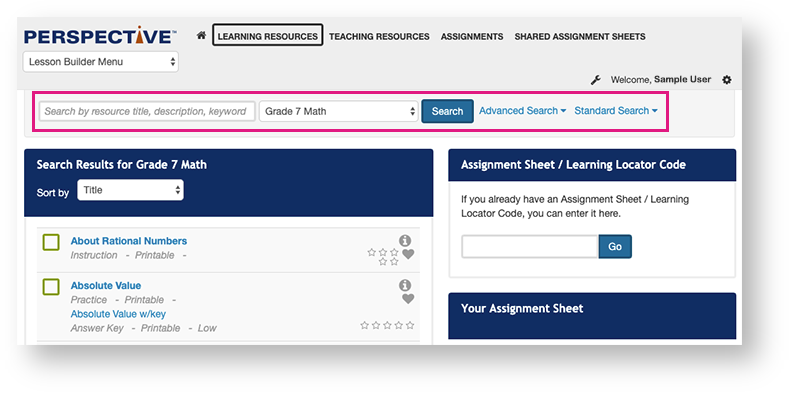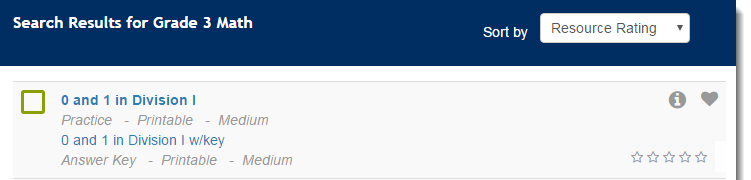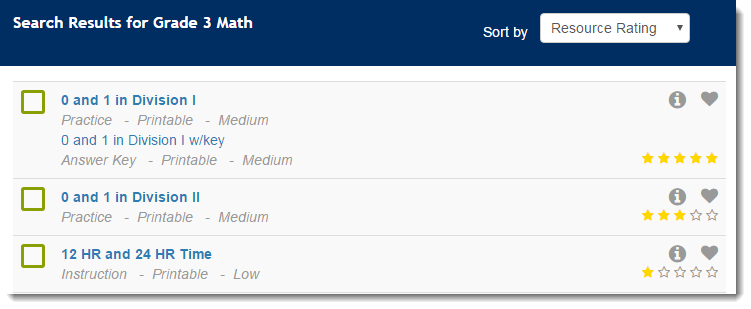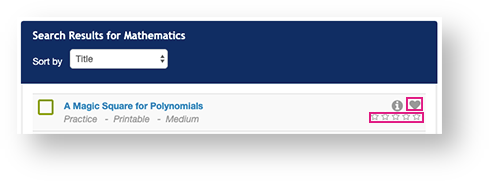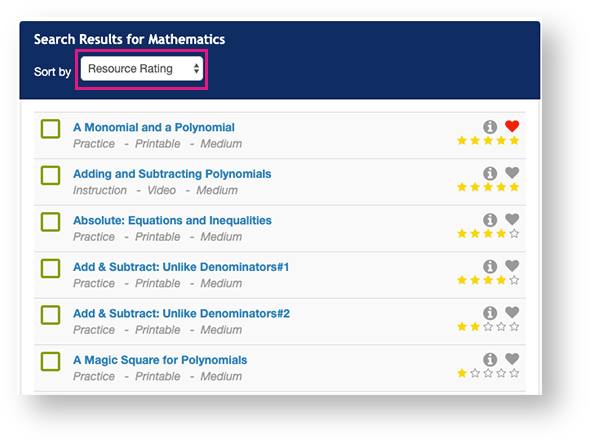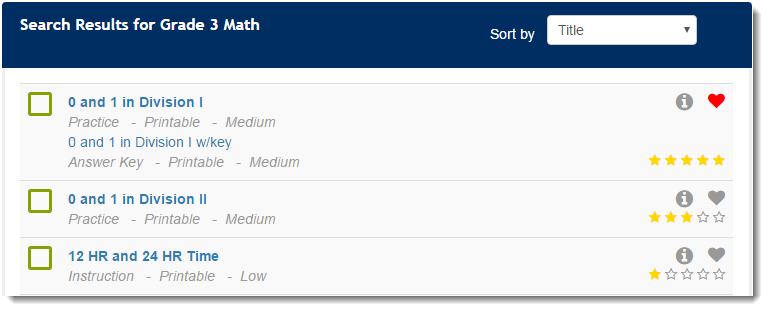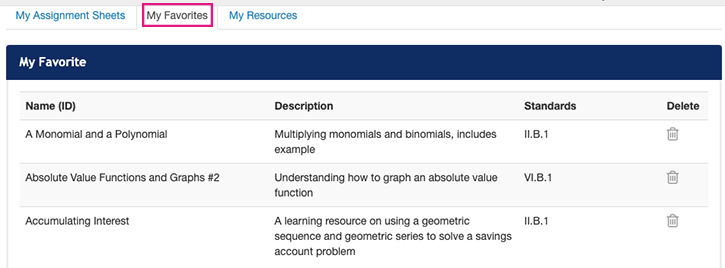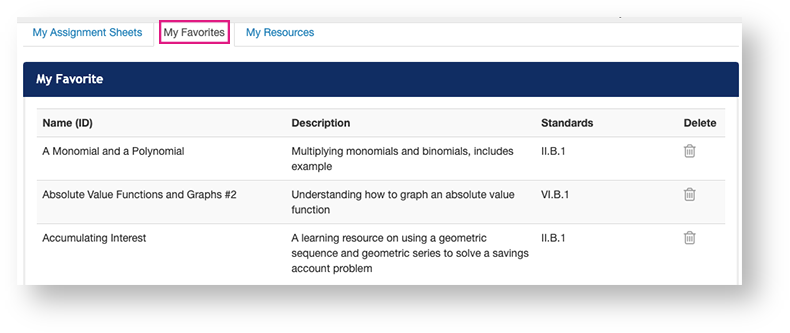...
| Include Page | ||||
|---|---|---|---|---|
|
- Star Rating: You can select one to five starts next to an assignment. One star is the lowest rating, and five stars is the highest.
- Favorite: You can click the favorite icon next to an assignment.
From the home page (if available, select the Lesson Builder Menu), click a Subject Grade icon.
Expand title Click here to view a screenshot...
Click/Select one of the options below (from the top of the page down).
Option 1 - Click the LEARNING RESOURCES tab at the top of the page.
Option 2 - Select the Lesson Builder Menu.
*only available for some customersOption 3 - Click a learning resource icon beneath a subject.
You can, then, select a Grade/Subject above the list of available resources to filter them. You can also enter search criteria and click Advanced or Standard Search.
To rate a resource
Alternatively, from the menu bar, you can click the Learning Resources tab, or use the Basic or Advanced Search, to view a list of available resources.
Expand title Click here to view a screenshot...
To rate an assignment, click one through five of the stars to the right of it.
Expand title Click here to view a screenshot... Then, you can sort assignments by their rating. From Sort by, select Resource Rating. The resources sort by their rating from the highest (five stars) to the lowest (one star).
Expand title Click here to view a screenshot...
, or click the heart icon to Save to Favorites.
You can sort resources by their ratings from highest to lowest. Click the Sort by dropdown, and select Resource Rating.
You can view your favorite resource(s). Click Assignments from the main navigation
To mark an assignment as your favorite, click the favorite icon to the right of it.
Expand title Click here to view a screenshot... To view list of your favorite assignment(s), click the Assignment tab on the menu bar, and then click My Favorites.
Expand title Click here to view a screenshot... To delete
a resource from your
My Favorites list, click the delete icon
at the end of the resource's row.