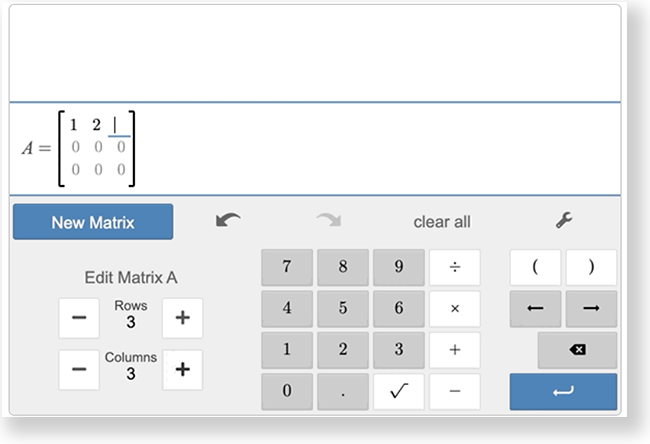TestNav Tools
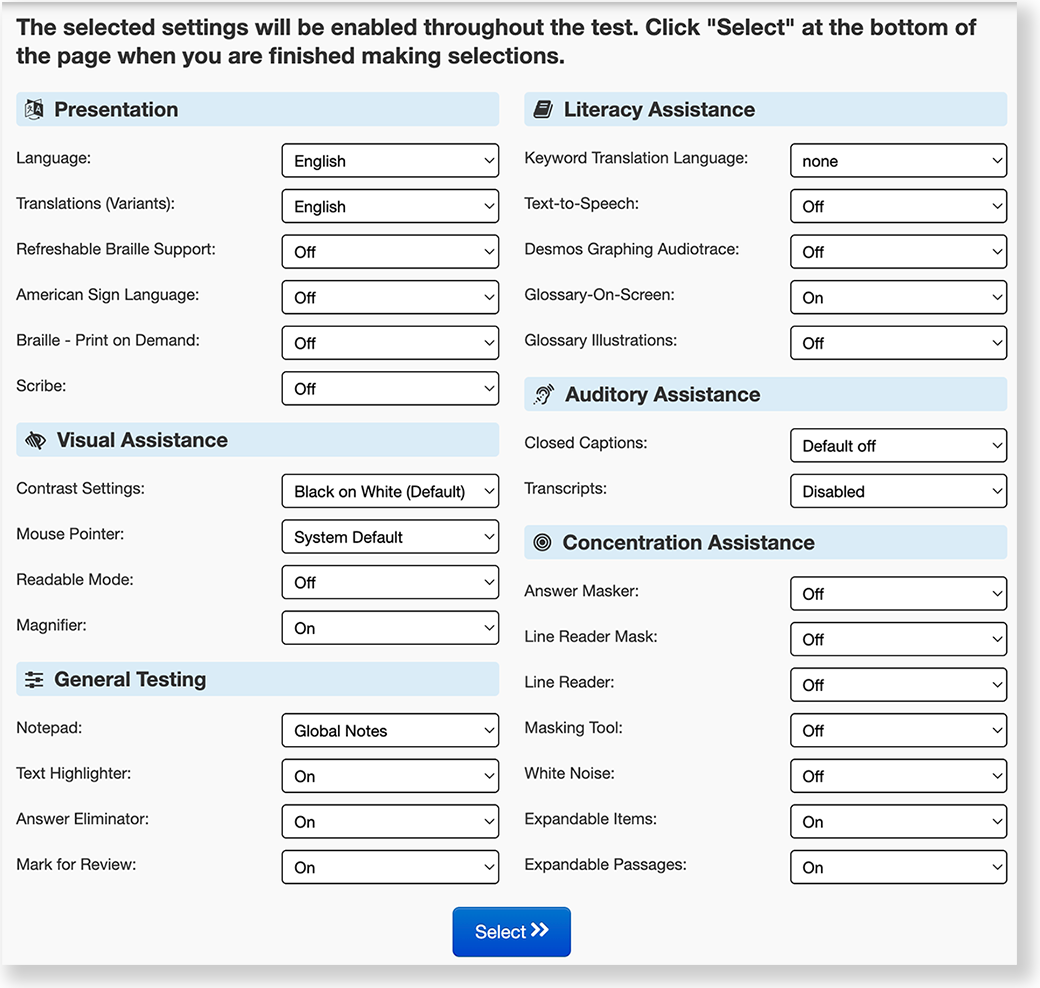
Depending on how a test is configured, TestNav displays tools for students to use during online testing. Students can access the highlighter and spell check tools within items, and other tools within the TestNav toolbar or the user dropdown.
For practice tests, a Settings page can be configured to appear when the student signs in to TestNav. The student can select tools, accessibility features, and accommodations from this page to use during their test.
TestNav Tutorial
If set up for a test, the self-guided TestNav tutorial launches as soon as students start the first item on the test. Students can click Next and Back buttons to go through common TestNav elements. Students can also click the x at the top-right of the tutorial to close it and continue testing.
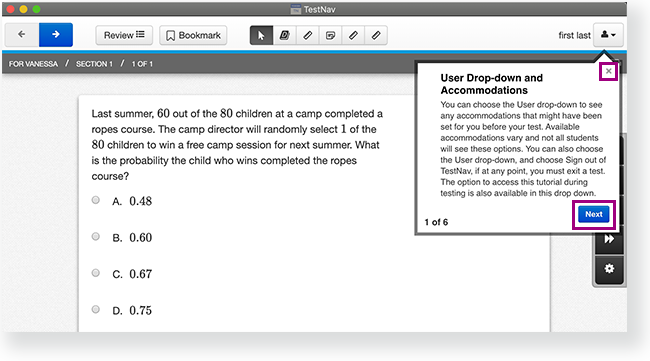
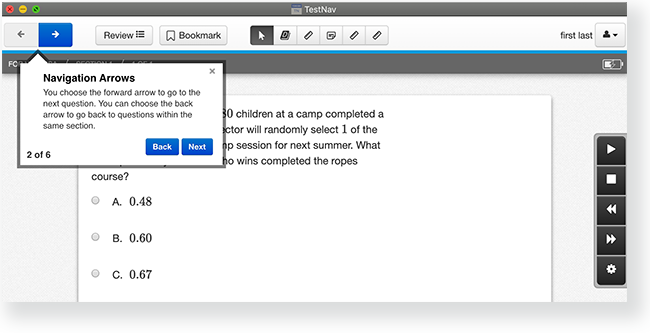
Anytime during the test, students can go through the tutorial again by clicking the user dropdown and selecting Launch the tutorial.
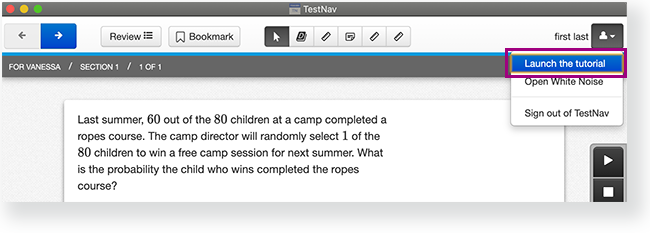
Highlighter Tool
Most tools appear within the TestNav toolbar; however, the highlighter tool is available for students to use without clicking on an icon in the toolbar. Instead, turn on the highlighter by selecting a word or group of words.
Highlight color choices differ, depending on the background and foreground color.
Play the video to see a demonstration of the highlighter tool.
Spell Check
Students can turn on the spell check when answering an item that requires a textual, extended response. When spell check is on, a squiggly red line appears underneath misspelled words, and students see word suggestions for misspelled words.
Spell check does not check words that are all in caps (HELLO) or words that are inverse camel cased (CaMeL). It does check regular camel case (cAmEl).
Spell check uses the Hunspell dictionary and requires an Internet connection to compare the typed words with the dictionary on Pearson servers.
If there is no Internet connection, spell check does not check the words.
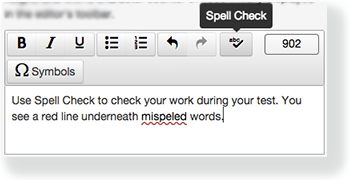
Expandable View
Students can expand each column (and hide the other) of a two-column item to make it easier to read. They can also toggle back to the two-column view.
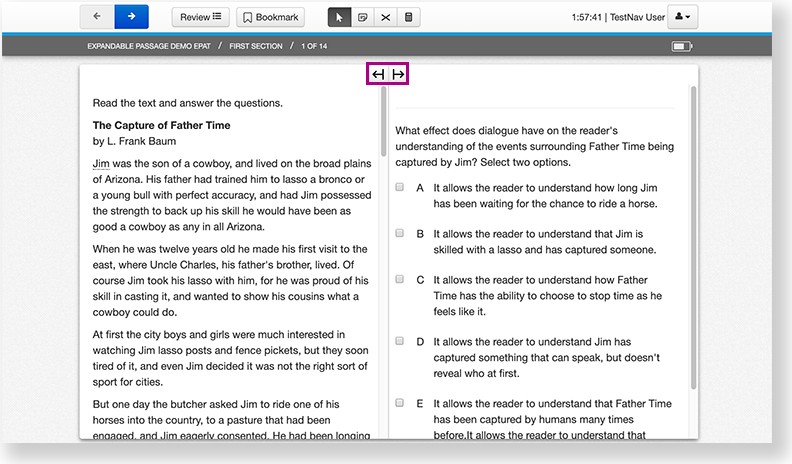
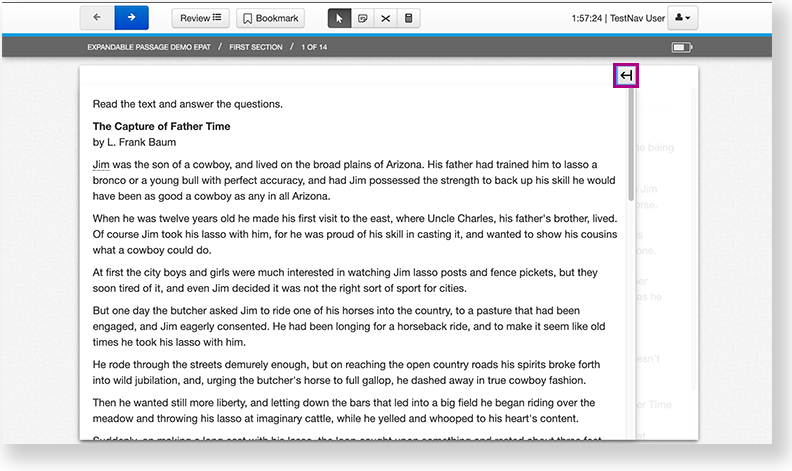
Audio Capture
Though not a tool, students should understand how to use the audio recorder when presented with an audio capture item that requires them to record an answer. When a test contains at least one item that requires audio capture, TestNav prompts the student for permission to access the microphone.
Click OK.
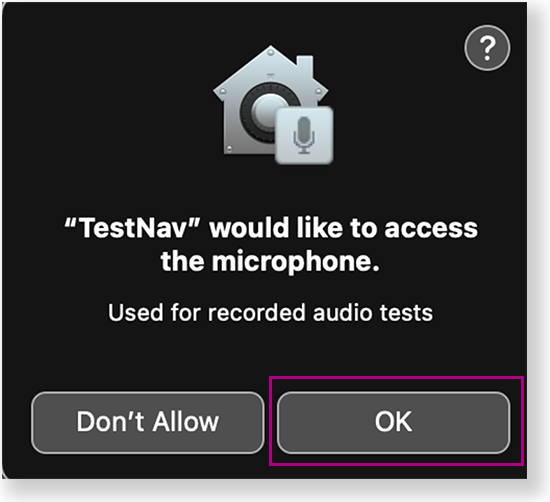
TestNav provides a sample recorder to test the microphone before presenting the first test item.
- Select a microphone to use from the Available microphones dropdown and click the Record button to record as the instructions indicate.
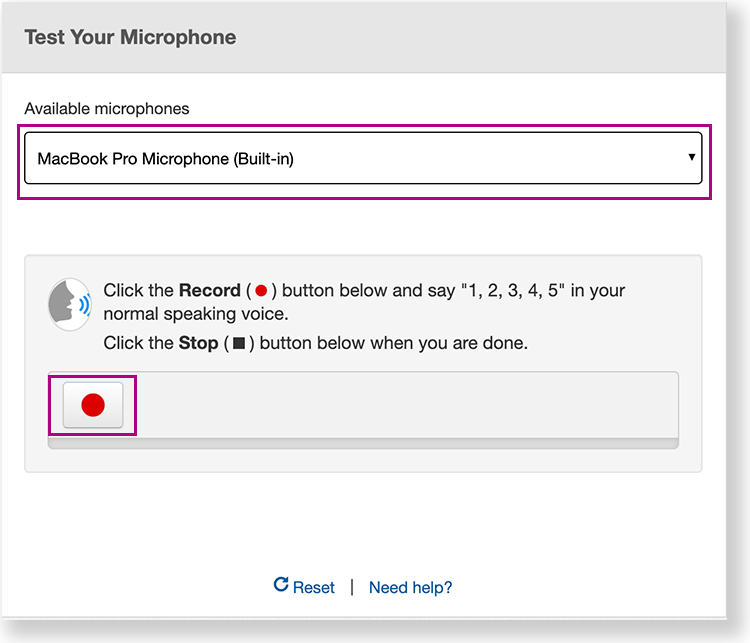
- Click Sounds Good, if the recording sounds as expected. The student can click Reset to try again, or ask a teacher for help, if the recording does not sound as expected.
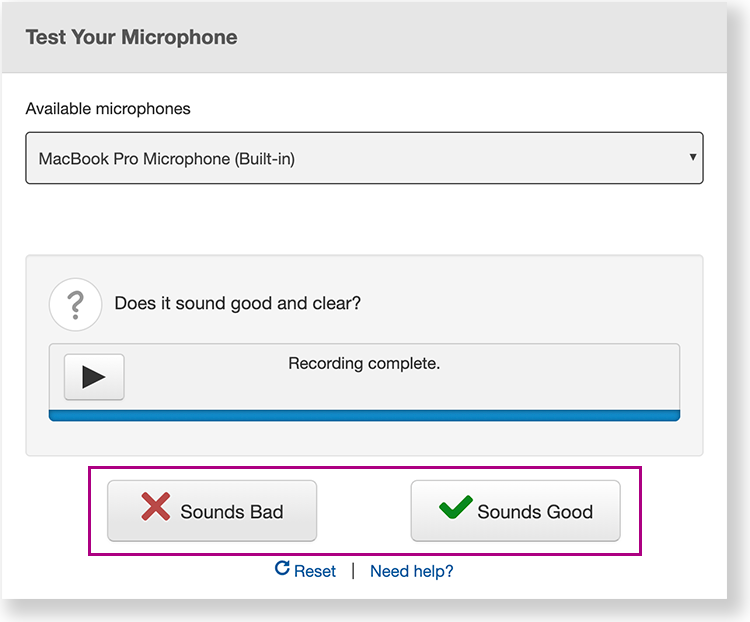
When the student is ready to record an answer within an audio capture item, they can click the record button to record, stop button to stop, and play button to hear the recording.
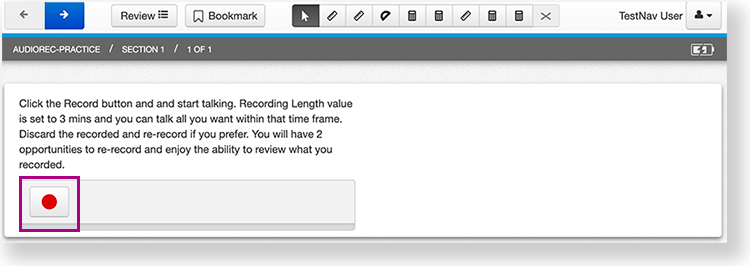
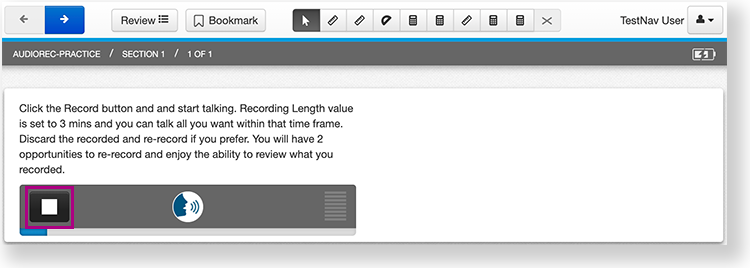
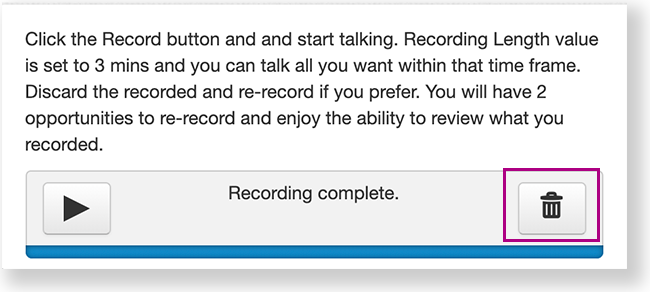
Depending on how the item was configured, a student might be able to re-record. If configured for a specific number of attempts, the student can click the trash icon to delete the recording, and click either Delete or Cancel. If they click Delete, they can then re-record an answer.
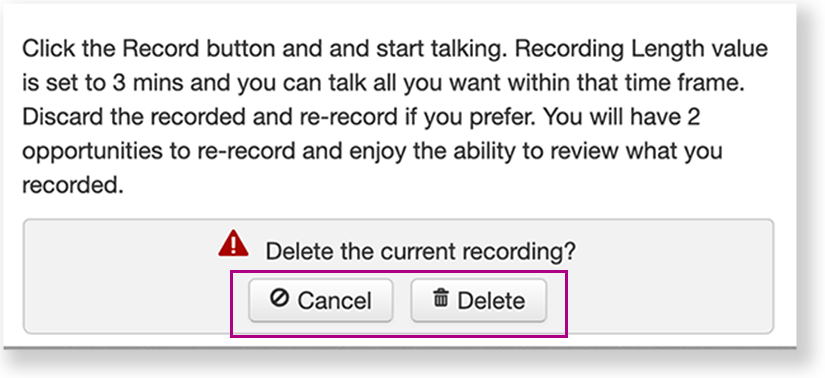
TestNav Toolbar
Tools in the toolbar (and their position within it) vary by test. Below is an example of a toolbar, as it appears at the top of the test item content.

When students click the related icon in the toolbar, each tool appears in the test content area. Click the tab for each tool type to see available tools in their expanded form.
Text and Note-taking Tools
Students can mark or draw directly on test items.
The Pencil tool allows students to mark or draw directly on their test items. When enabled, it is available for all items within the test form.
When students activate the Pencil tool, their mouse pointer changes to a pencil icon, and a transparent overlay appears on top of the item canvas. For items that include passages or stimuli alongside questions, separate overlays are provided for each area. This ensures that pencil marks made on a passage or stimulus are retained when that content is reused in additional questions.
Students can easily undo, redo, or delete their pencil marks. Once they navigate away from the item, their markings are saved as an image. If they return to the item and immediately use the undo function, all notes will be removed.
The color of the pencil icon and marks will automatically adjust to match the selected contrast settings, making the tool accessible for all students who will need the color contrast accommodation.
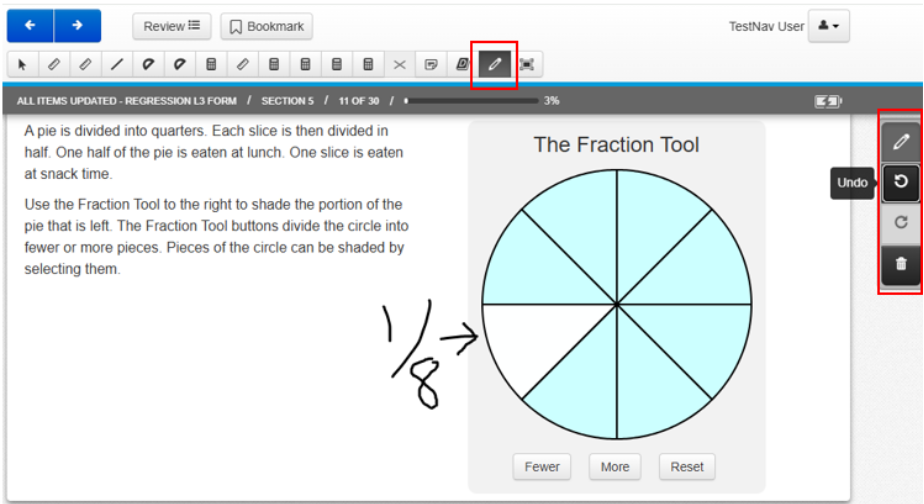
Students can click it to close any enabled tools.

Students can type notes at the top portion of the Scratchpad. Students can click the pencil icon to draw at the bottom of the Scratchpad. They can click the pencil icon to draw, the eraser icon to erase, the undo/redo icons to toggle between the latest action, and the trashcan icon to delete the entire drawing.
When a student navigates away from an item with the Scratchpad, all notes are saved and undo/redo of individual actions will not occur upon return to the item. If they return to the item and immediately do an undo action, all notes will be removed.
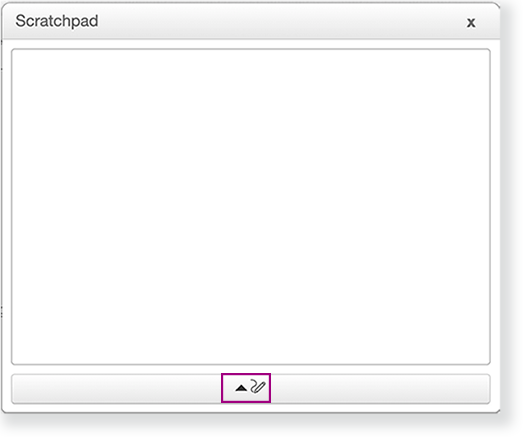
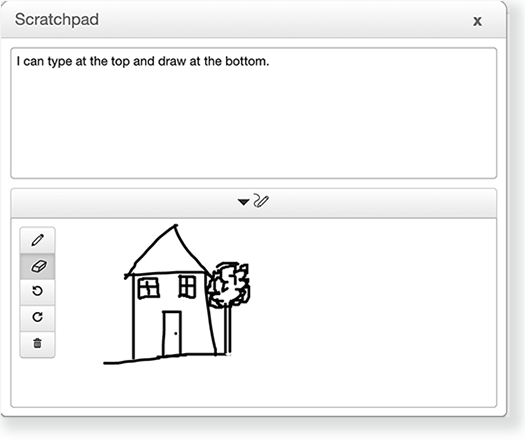
Students can visually eliminate (with a red X) one or more answers.
Multiple Choice
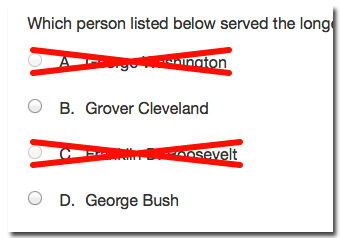
Hotspot interaction
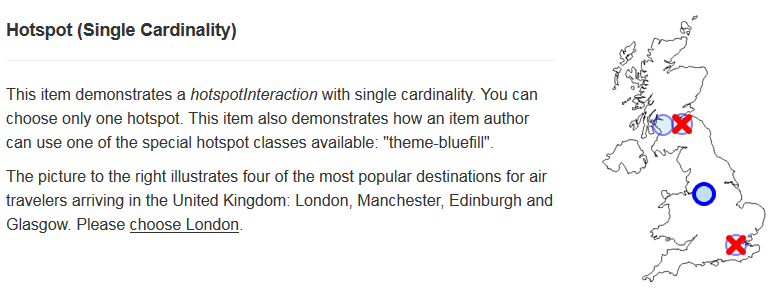
Students can type notes while testing.
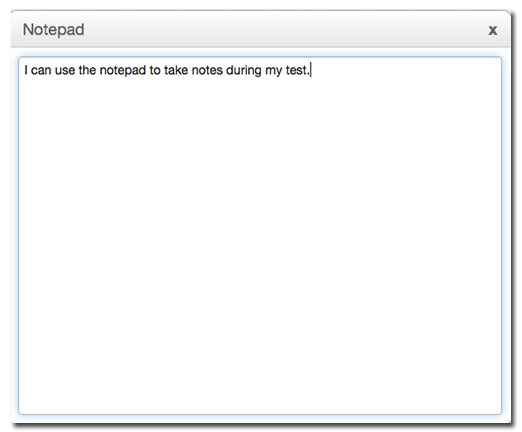
Students can type notes while testing and see them across items.
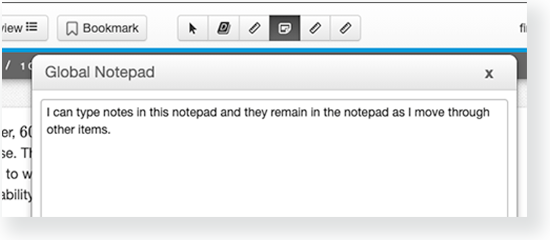
Students can type a word into the search field and click the Dictionary tab for a definition or the Thesaurus tab for synonyms. Available dictionaries include Grades 3-5, 5-8, and high school, as well as Spanish-English.
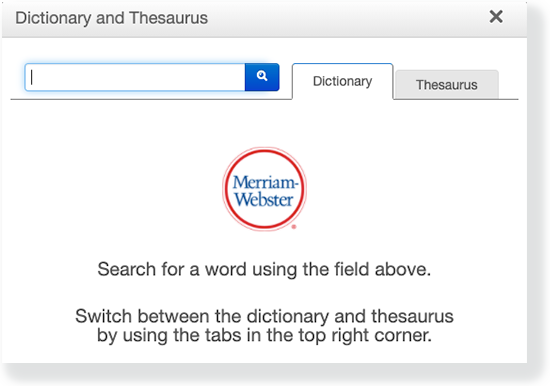
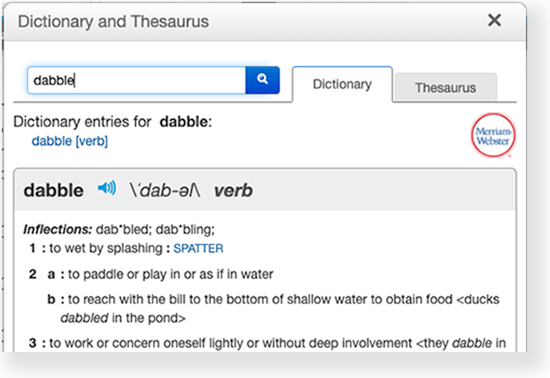
Rulers
- Eighth-Inch Ruler
- Quarter-Inch Ruler
- Half-Inch Ruler
- Half-Centimeter Ruler
- Centimeter Ruler
- Millimeter Ruler
Students can measure lengths in ⅛-inch increments.
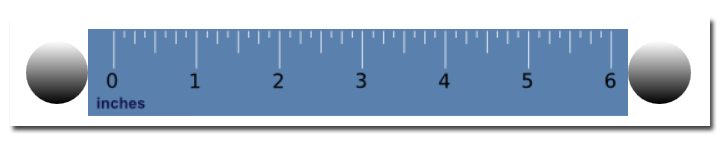
Students can measure in ¼-inch increments.
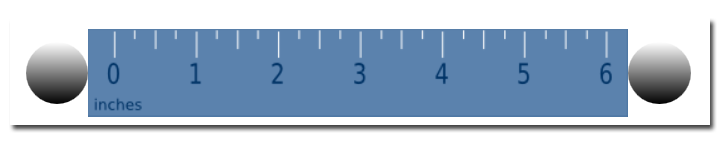
Students can measure lengths in 1/2-inch increments.

Students can measure length in 1/2-cm increments.
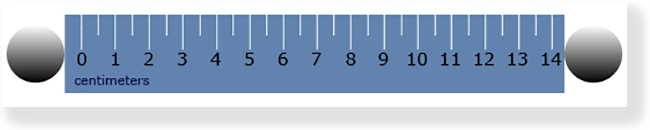
Students can measure length in 1-cm increments.
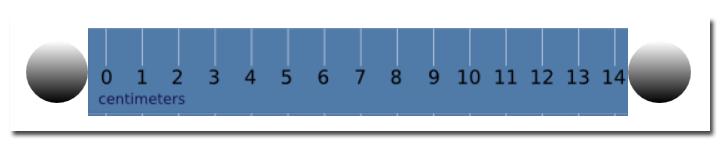
Students can measure length in cm or mm increments.

Math Drawing Tools
Students can drag its ends and rotate/move around the page to help answer items.
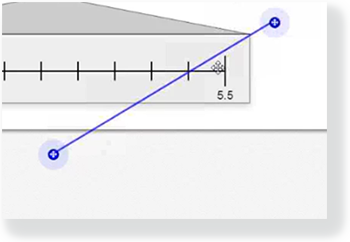
Students can measure angles, and drag and rotate the protractor.
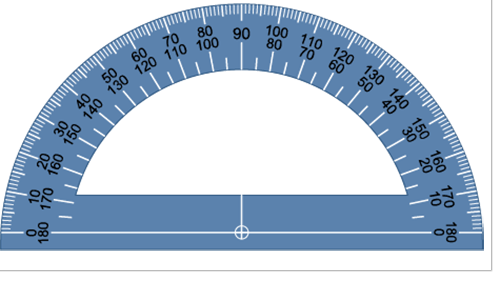
Students can measure angles, and drag and rotate the protractor.
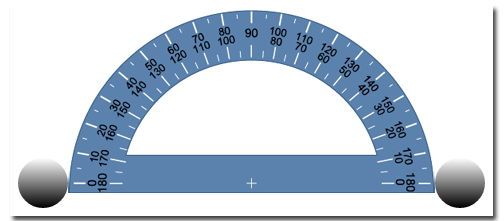
Calculators
- Four-Function Calculator
- Five-Function Calculator
- Scientific Calculator
- I-84 Graphing Calculator
- TI-108 Basic Calculator
- TI-30 Scientific Calculator
- Desmos Graphing Calculator
- Desmos Basic Four-Function Calculator
- Desmos Scientific Calculator
- Desmos Matrix Calculator
Students can perform four functions: addition, subtraction, division, and multiplication.
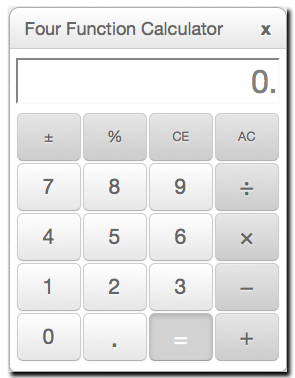
Students can perform five functions: addition, subtraction, division, multiplication, and square root.
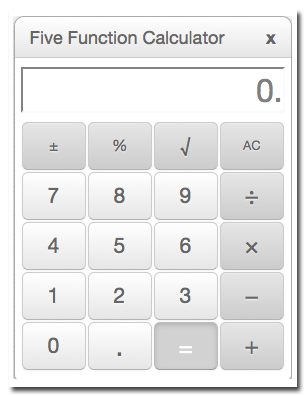
Students can perform a range of functions, including general math, algebra, trigonometry, and statistics.
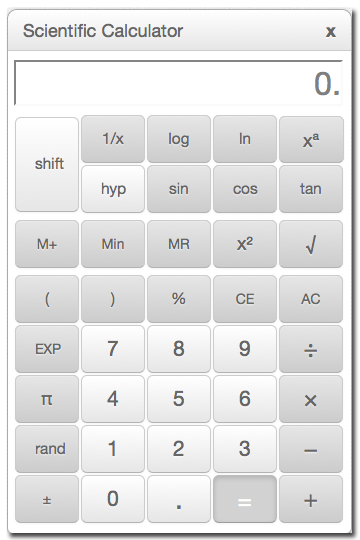
Students can perform a range of functionality, including general math, algebra, trigonometry, statistics, and graphing.
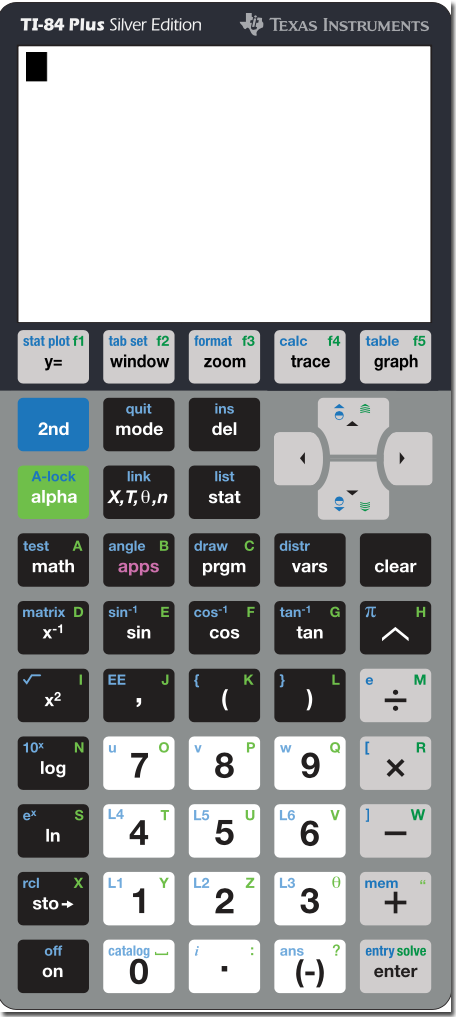
Students can perform basic arithmetic functions, including addition, subtraction, division, and multiplication.
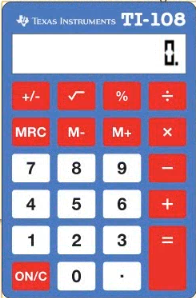
Students can perform high-school math and science on four lines.
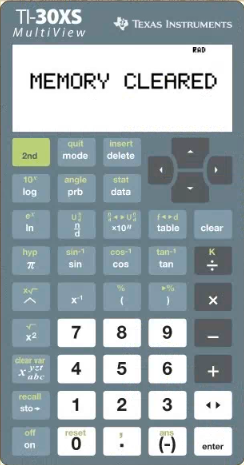
Students can perform a range of functionality, including general math, algebra, trigonometry, statistics, and graphing.
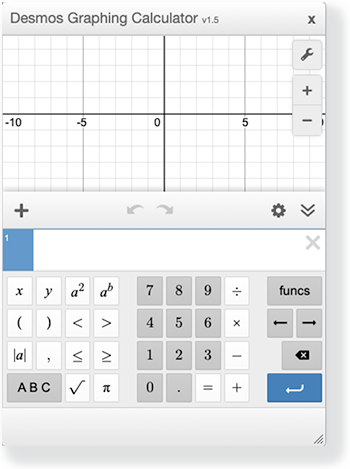
Students can perform basic arithmetic functions, including addition, subtraction, multiplication, and division
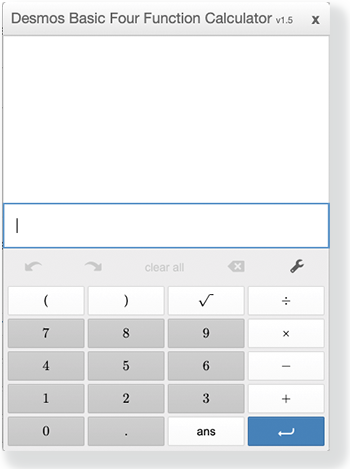
Students can perform high school math and science using this four-line scientific calculator.
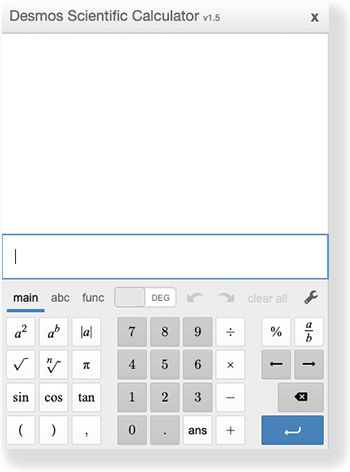
Students can perform matrices using the matrix calculator