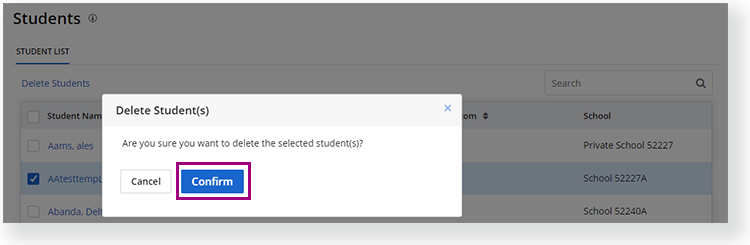Create, Edit, and Delete a Student
Users with specific permissions can create a student through the Pearson Access user interface (UI). After a student exists in Pearson Access, these users can also edit or delete that student through the UI.
Prerequisites
- Confirm that you are in the Administrator role.
Create a Student Record
Step-by-Step
Click (or tap) the Organization dropdown, and select a school.
You must select a school from the Organization dropdown to create students. If you select an organization above the school-level, the Create Student tab does not appear.
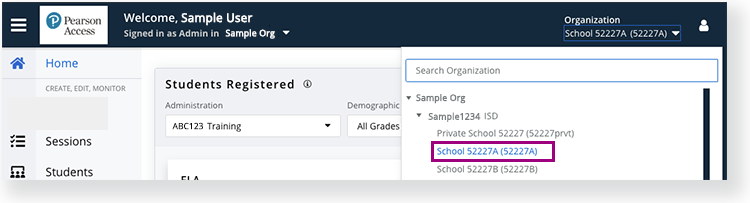
- From the main menu, click Students.
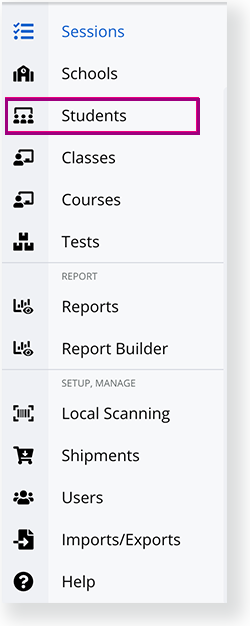
Click Create Student, and enter required student data, and select additional data, as necessary.
If your project uses Student Portal, you must enter the student's email address to give him or her access to it.
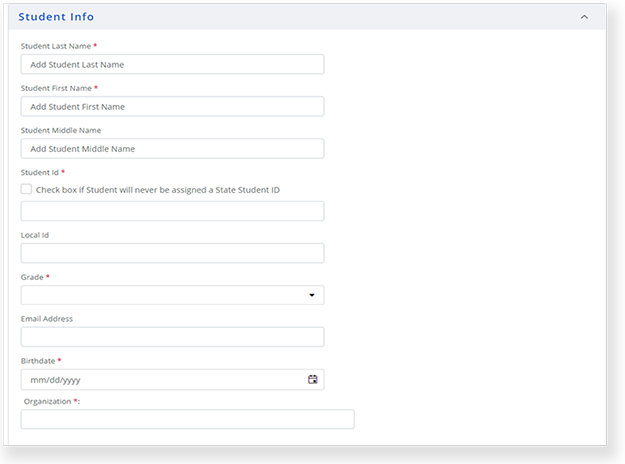 -Create Student - Warning
-Create Student - WarningIf you create a student with the same Student Last Name, Student First Name, and Student Id as one that already exists within Pearson Access, a Create Student - Warning popup appears.
- Your selected school appears in the Organization list.
- If needed, update the Reporting School. You can select one Reporting School.
- Click Proceed.
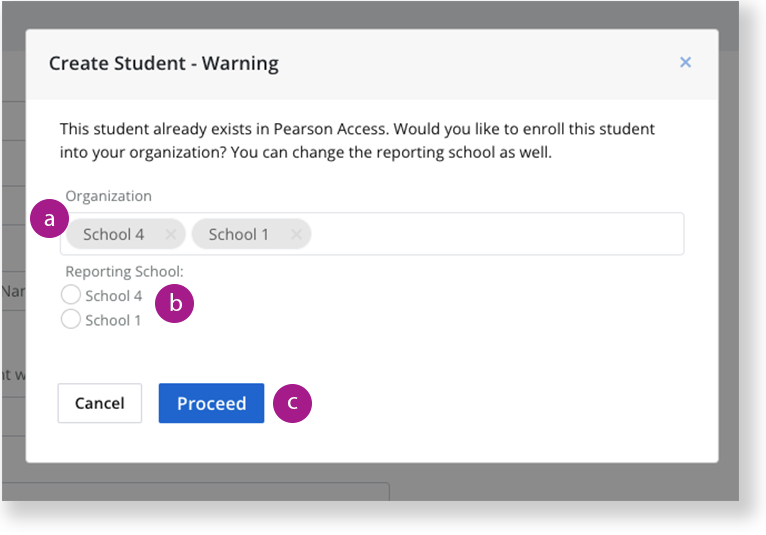
- Click on the Organization field, then select one or more schools. Depending on your selected organization, you can select a school from more than one district.
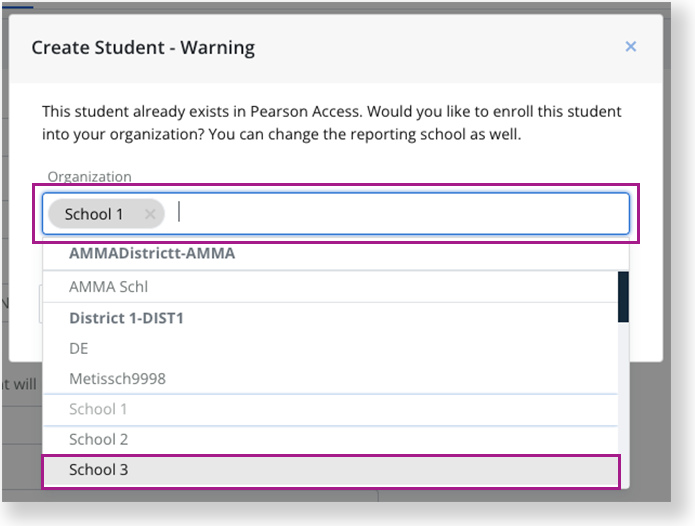
- If needed, update the Reporting School. You can select one Reporting School.
- Click Proceed.
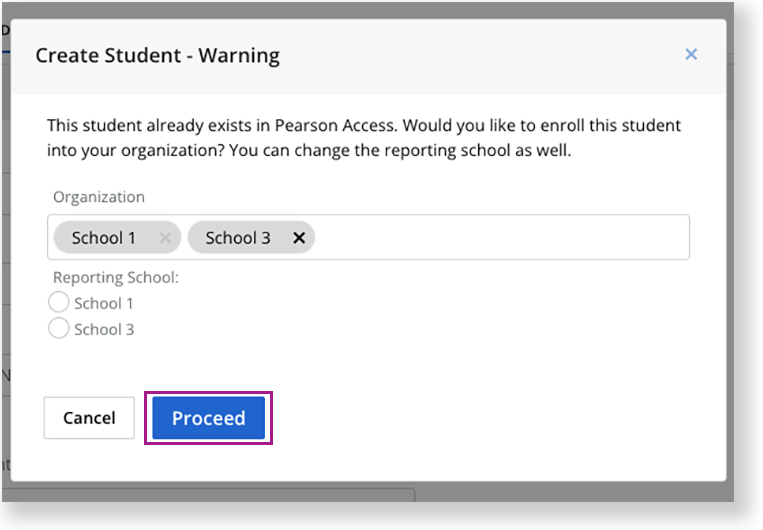
A Success message appears when the student is updated. You can click View the new student now to see the updates in Student Details.

Select Check box if Student will never be assigned a State Student ID under the Student ID field to auto-generate a unique SSID after confirming creation.
Demographics and Accommodations options are organized by category and appear alphabetically.
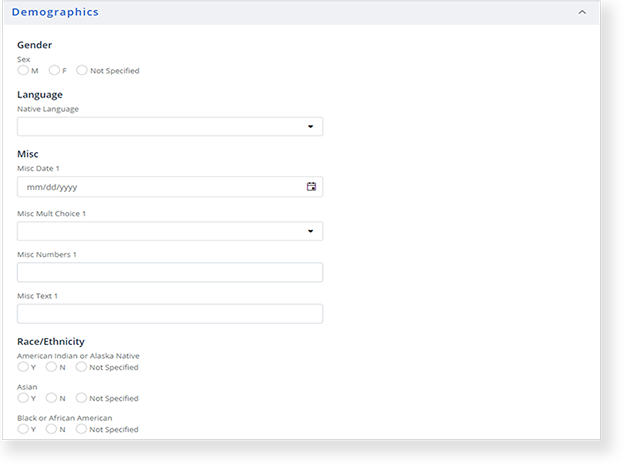
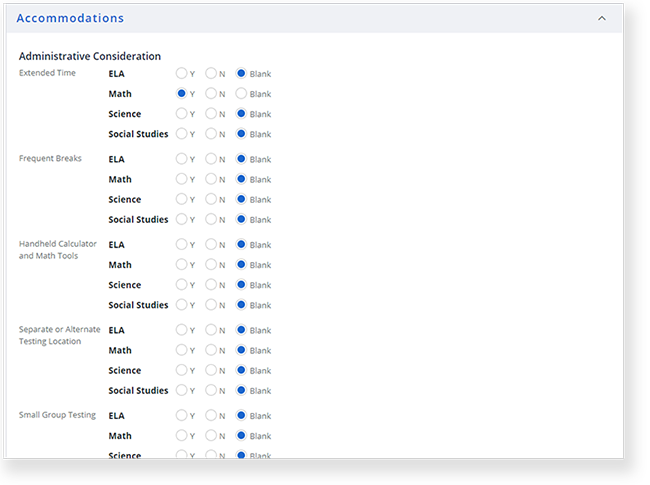
Click Create Student.
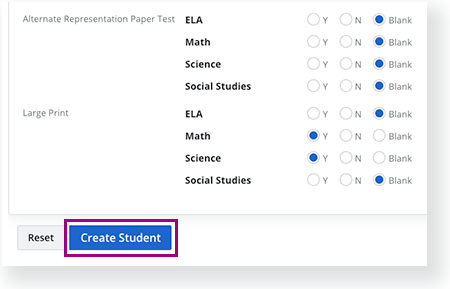
A Success message appears. You can click View the new student now to do so.
Video
Edit a Student Record
Step-by-Step
- From the main menu, click Students.
- Scroll to find the student's name or search for his or her name, and click it.
Click Edit.
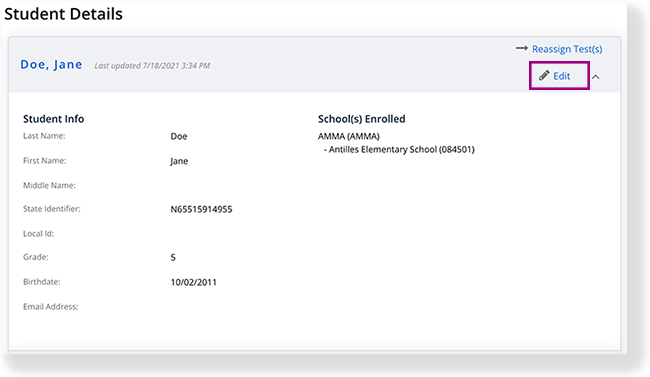
If your project uses Student Portal, you must enter the student's email address to give him or her access to it.
Update student details, and scroll to click Save.
If a student enrollment includes more than one school, the Reporting Organization appears in the Student Details Enrollment section. You can update the reporting school for a student or for an individual test attempt.
- Click the x to delete each organization from the Organization field.
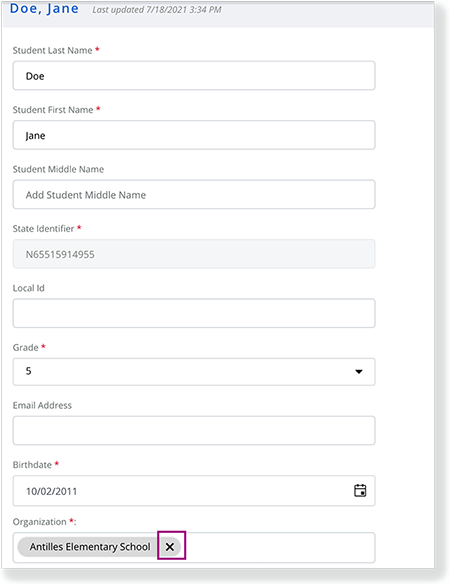
- When the Organization field is empty, click Save.
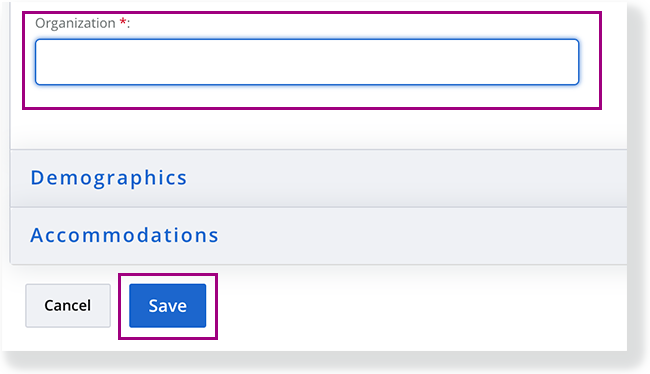
- The Please confirm popup informs you that this action will delete the student record. Click Confirm to proceed with the deletion.
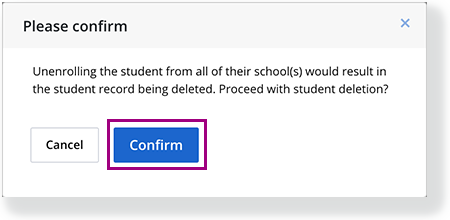
- Click the x to delete each organization from the Organization field.
Delete a Student Record
Step-by-Step
- From the main menu, click Students.
- Scroll to find the student's name or search for his or her name, and select it.
- Click Delete Students.
- Click Confirm.