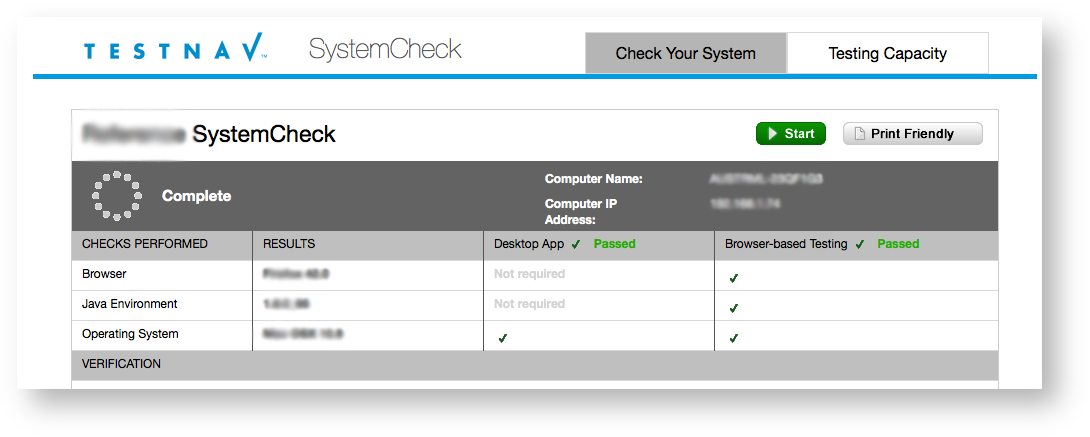- Select your program from the drop-down menu.
- Click Start.
- Click the Check Your System tab, and click Start.
- Passing systems display a green checkmark √ and All Checks Passed at the top of the screen.
- Failing systems display a red x next to the failing component.
- To print the results or save a PDF, click Print Friendly.
|