To install TestNav Desktop on Windows, complete the following:
This checklist provides ordered steps that correspond to the sections on this page. You can click each link to go directly to the corresponding section.
Download the app and install TestNav Desktop using the instructions below.
Run SystemCheck before overall infrastructure test.
Set up a secondary save location. The same secondary save location that you configure for browser-based TestNav applies to TestNav Desktop. You only need to set this configuration one time.
TestNav program files save in C:\Program Files (x86)\TestNav. Students need write access to this directory. If you are using the .exe installer, you can choose a different directory, and you must give students write access to that directory. |
Double-click the .msi or .exe file that you downloaded from the Downloads page.
.msi (Microsoft installer) file - contains explicit instructions about installing and removing an application. .exe (executable) file - provides a built-in installation wizard. You can choose program file locations using this type of installation. |
The Open File - Security Warning appears and asks if you want to run the TestNav file. Click Run.
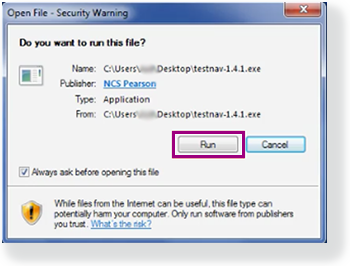
If you downloaded the .msi installer, the installer window appears and automatically installs TestNav.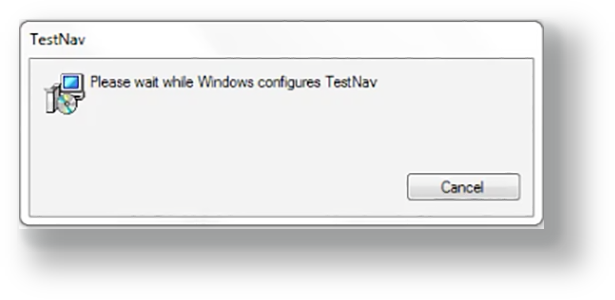
If you downloaded the .exe installer:
The Setup - TestNav window appears and asks if you want to continue installing TestNav. Click Yes.
The TestNav Setup Wizard appears. Click Next.
The Select Destination Location window appears. By default, TestNav program files save in C:\Program Files (x86)\TestNav. You can keep the default setting, or click Browse to choose another location. Then, click Next.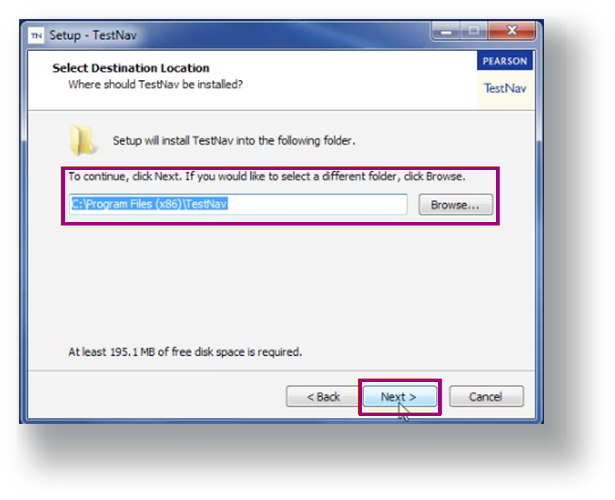
The Select Start Menu Folder window appears. By default, the setup wizard also stores program shortcuts in a Pearson folder in the Start menu folder. You can keep the default setting, or click Browse to choose another location. Then, click Next.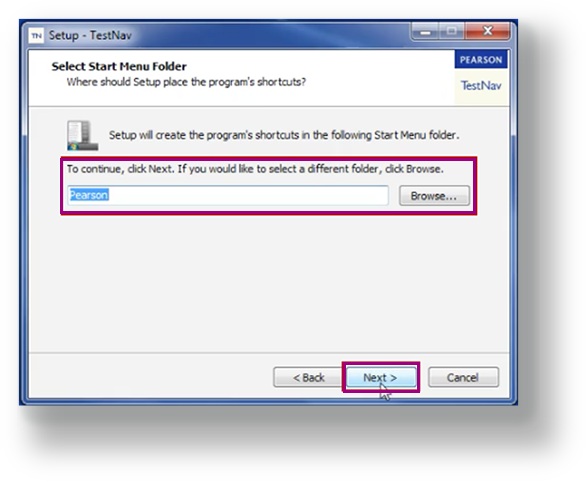
Click Install.
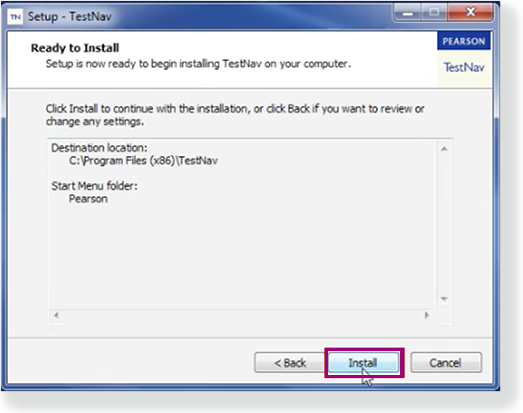
By default, the Launch TestNav check box is selected. If you do not want to immediately launch TestNav, deselect the check box, and then click Finish.
TestNav automatically creates a shortcut on the Desktop. You can:
Double-click the TestNav shortcut,
or
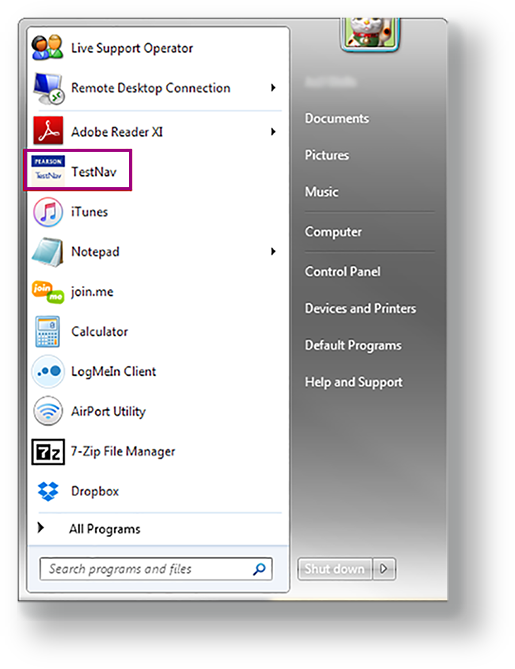
| Operating System | SRF Location | Log File Location |
|---|---|---|
| Windows | {USER.HOME}\Pearson\srf\ | {USER.HOME}\Pearson\logs\ |