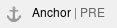 Prerequisites Prerequisites
If you cache content by sessions, you must perform the following task only after you create a test session(s). You must either disable pop-up blocker or add an exception to allow pop-ups from your precaching URL. - Click Firefox, and select Preferences...
Click Content, and select the Block pop-up windows checkbox. Then, click Exceptions. Your secure test website should appear in the Site column, and Allow should appear in the Status column. If you do not see your secure test website in the Site column with an Allow status, type your secure test website in to the Address of website field, and click Allow.
Click Save Changes.
|
- Click Tools, and select Pop-Up Blocker. Pop up blocker is turned on.
Select Pop-Up Blocker Settings, and add your secure website into Exceptions.
|
- Click Settings, and click Show Advanced Settings. Click Privacy.
- Click Content Settings... under Pop-ups, select Do not allow any site to show pop-ups.
- Click Manage exceptions.. and add your secure website.
Click Done.
|
From Safari menu, click Preferences go to Security. Pop-up blocker is turned on.
Deselect Block pop-up windows to allow pop-ups.
|
|
| You can choose to precache content by test or session.
 Step-by-Step
Step-by-Step 