Text Entry (Fill-in)
Text Entry (also called Fill-in) allows the student to enter text into stand-alone blank fields or blank fields located within text. The item author determines the number of blanks in the item, the type and number of characters allowed in each blank, the correct responses, and the text formatting applied within the blanks.
To create a Text Entry item, click Create Item and then the Elements tab. Under Response Interactions, click on the plus sign next to the label Text Entry (Fill-in) in the left panel. The Formatting section of the Text Entry module allows you to choose the width of each blank, as well as alignment of the text within the blanks.
Text with Inline Text Entry
In this section of the Text Entry module, you type your text, and use the Blank button to insert one or more blanks into the appropriate locations. You may add an unlimited number of blanks. With each inserted blank, an additional blank section is added in the Correct Response(s) section. Also use this area to delete blanks from your text. If you do not wish to have text before or after your blank, you would still use this section to create a stand-alone blank.
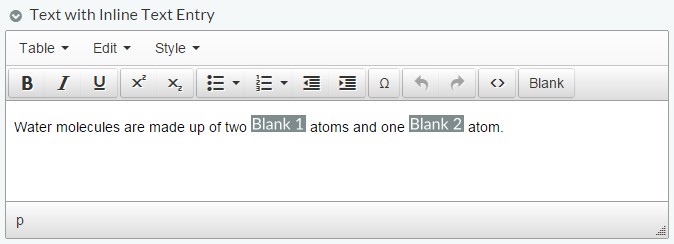
To place blanks within a table, click on the click on the ‘Table’ dropdown and choose ‘Insert table.’ Select the number of cells desired from the grid provided.
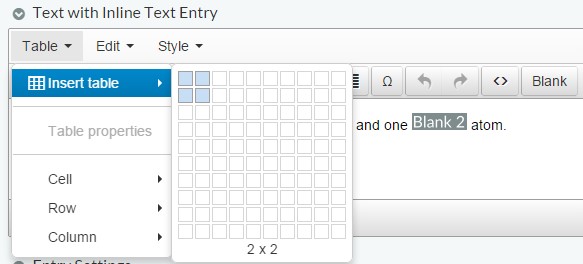
Place your cursor inside a table cell and click the Blank button. To add or remove columns or rows, place your mouse cursor where you want to add or delete the row or column. At the top of the table box, go to the drop-down menu “Table". Select either "Row" or "Column". You will see a variety of options such as "Insert row before", "Insert row after", "Delete row", etc.
To expand the width of the columns, select the right border of the table and drag it to the desired width. You may apply specific properties such as the width and/or height of a cell, cell spacing, cell padding, a border, a caption, and/or alignment of the contents within the table. To access the table properties window, go to the drop-down menu “Table” and select “Table properties." Use the TestNav 8 preview to get an accurate representation of your table, since TestNav 8 does not honor all table properties. Additionally, consult with your program's guidelines regarding QTI compliance. Some table styles are necessary to create a certain appearance and are honored by TestNav but are not valid QTI.
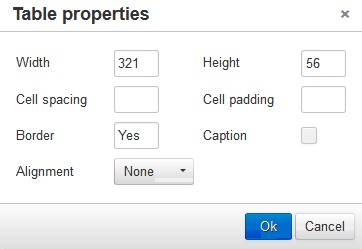
Entry Settings
In this section of the Text Entry module, you will determine the settings for each blank created in the Text with Inline Text Entry section.
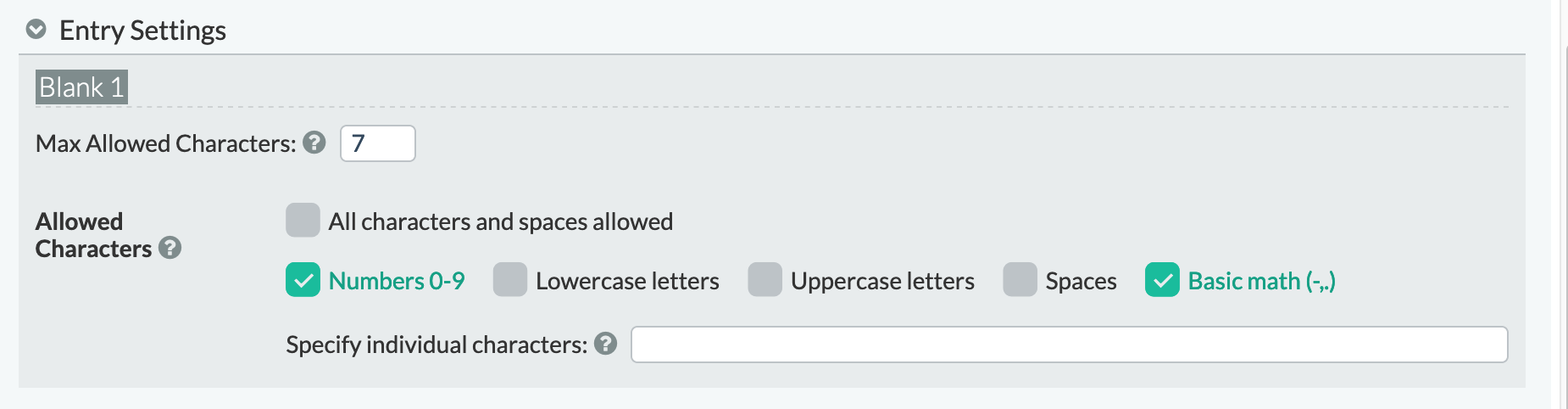
In the Max Allowed Characters field, you will decide on the maximum number of characters students are allowed to enter into the blank.
The Allowed Characters subsection allows you to specify which characters the student can type in a blank. The first check box will allow the student to enter any keyboard character. The following check boxes limit the student to only the defined characters (numbers 0-9, lowercase letters, uppercase letters, spaces, or basic math (hyphen, comma, and period)). Checking multiple check boxes will allow the student to enter any of the selected characters. You can also specify additional individual characters as allowable by typing them into the Specify Individual Characters field; do not separate characters with spaces, commas, semi-colons, or colons. Type in the actual character that you wish to allow; do not, for instance, type in "comma."
Character Picker:
Options for None, Spanish, or French can be selected.
Correct Response(s)
In this section of the Text Entry module, you will enter the correct response for each blank, select the scoring method for the blank, and determine the comma rule for scoring.
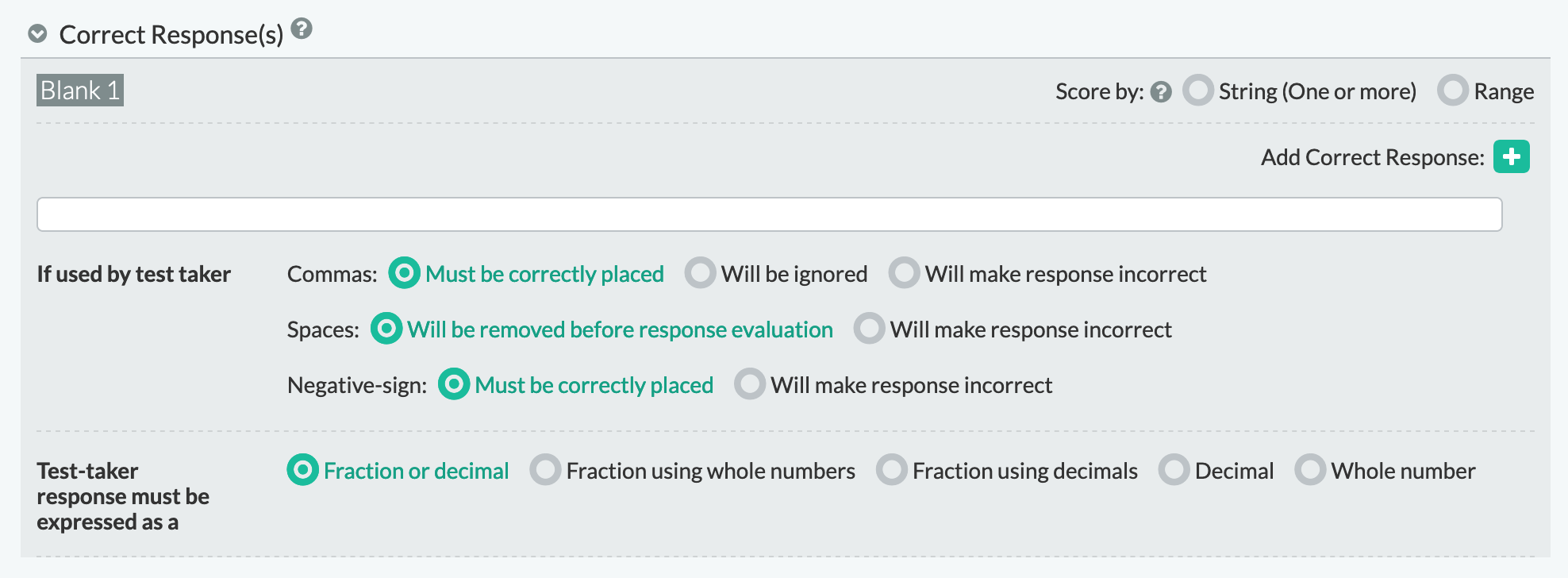
The correct response should only contain keyboard characters and characters that the student is allowed to enter.
Use Score By to select the scoring method. The item author does not need to include leading and trailing zeros in the correct response.
For commas, spaces, and negative-signs, you have options for how they should be regarded if found in the student's response.
A student response can be designated as being expressed by as the following options: Fraction or decimal, Fraction using whole numbers, Fraction using decimals, Decimal, or Whole number.
Formatting
In this section, you can select the width of each blank, and choose a left or right text alignment.

The Width field indicates the width of the box the student will view to select their response to the stem. The Width’s default is Small. The Width choices are mini, small, medium, large, and extra-large. If text is longer than the size of the text entry box width, the text will be cut off and the user can navigate forward and backward through the text using the keyboard arrow keys. The user should use the TN8 Preview to determine the best width for the listed response choices for each text entry box.
The estimated widths for the various sizes of boxes are shown in the table below.
Width Label | Width in pixels (px) |
Mini | 60 px |
Small | 90 px |
Medium | 150 px |
Large | 210 px |
Extra Large | 270 px |
The Text Alignment selections allow you to format text within the blank as either left-aligned or right-aligned.