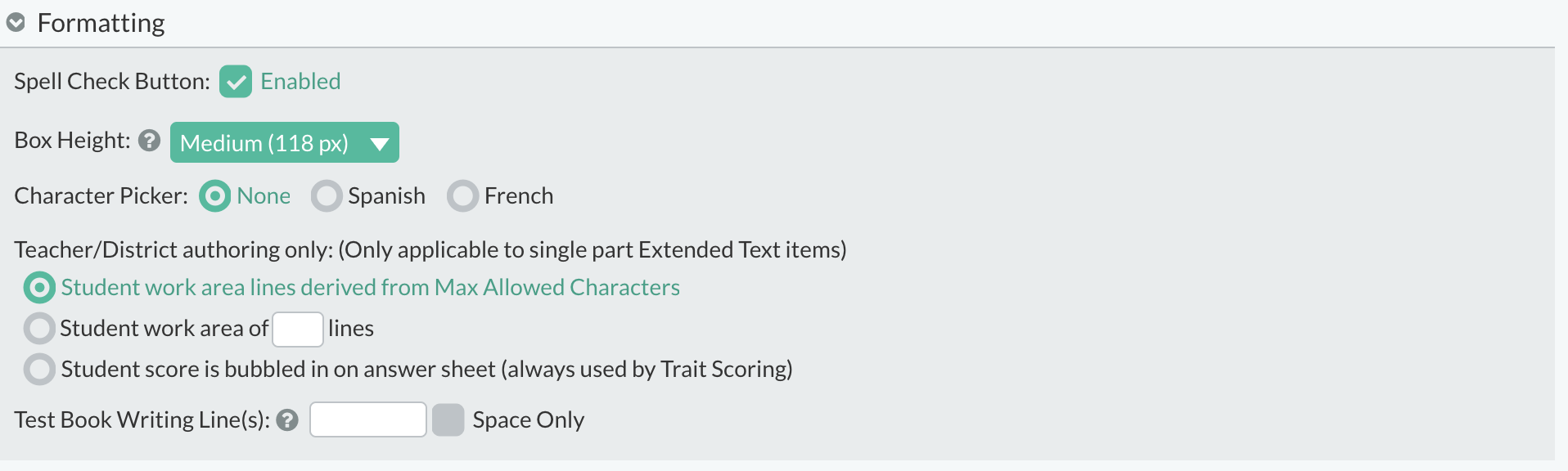Extended Text/Open Response
Extended Text (also called Open Response) allows the student to enter text in a multi-line essay box. To create an Extended Text item, click Create Item and then the Elements tab. Under Response Interactions, click on the plus sign next to the label Extended Text in the left panel.
Prompt
The first section of the Extended Text Edit interface is for a prompt. This subpart begins closed because it is optional, and most item creators tend to create their stem or prompt using the text module, which has additional features.
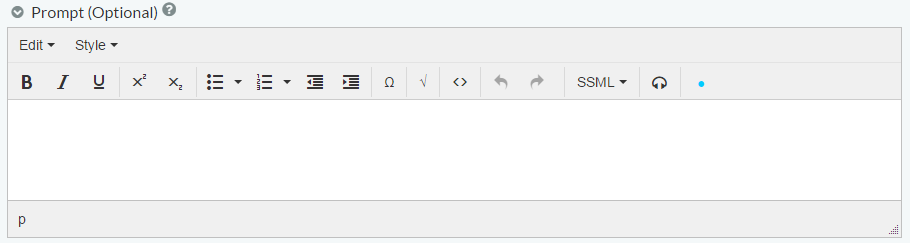
Formatting
In this subsection of the Extended Text module you can select to enable a spell check button, set the box height, and choose a character picker option.
Spell Check Button:
The Spell Check Button can be included or excluded from the toolbar by clicking the checkbox. The default setting is Enabled.
Box Height:
Box Height indicates the size of the box the student will use for their response to the stem. The default choice is Medium (118px), but the menu provides a range of options.
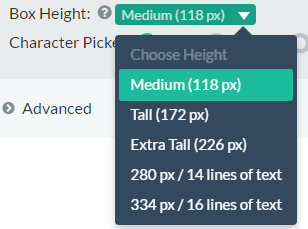
The student can enter more characters than are visually displayed in the essay box. In these cases, a scrollbar will allow the test taker to scroll through their response.
Character Picker:
Options for None, Spanish, or French can be selected.
Teacher/District Authoring Only (applicable to single part Extended Text items):
For single part items, work area lines can be derived from Max Allowed Characters or a defined number of lines for Student work area. If you select Student score is bubbled in on answer sheet (always used by Trait Scoring), only 9 points or less can be entered for item scoring and custom scoring cannot be used for the item.
Text Book Writing Line(s):
Enter number of writing lines (or space) that should be available for the student in the Non-AKO Paper form.
Advanced
In this subsection of the Extended Text module, you can indicate the maximum allowed characters the student can type into the response box.
The default character limit is 1000 characters. This may be changed by deleting and typing the desired number of characters. The maximum number of characters allowed in any of the boxes is 10,000. TestNav 8 only honors the maximum allowed characters if no tool bar is used.

When adding an Extended Text/Open Response item to an AKO form, you can click the ... (More) icon to include a Student Work Area on the answer sheet for the student to write his or her response and to add Trait Scoring.
Student Work Area
- Select the checkbox next to Include a student work area in the answer sheet instead of bubbles for student's score.
- Enter a value in the Number of Lines field to specify how many lines you want to include on the student answer sheet. The default number of lines is 10. The maximum number of lines is 21.
When selected, on the answer document, the student work area replaces the Teacher Use Only area for bubbling in points earned.
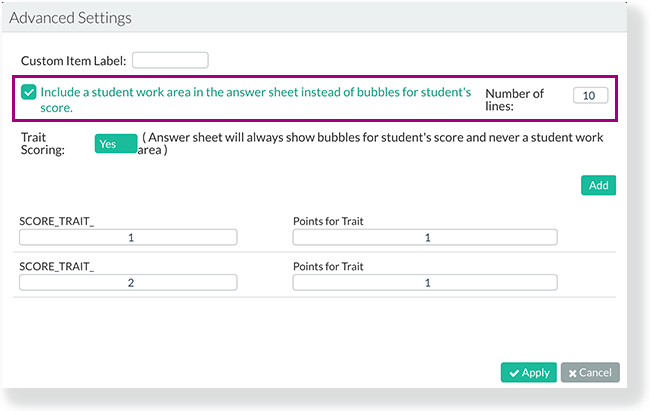
Trait Scoring
- Click the Add to add a trait, enter its name, and the number of points for that trait.
- Repeat to add traits.
- Click Apply to see the overall point value (the sum of the trait points).
- To change the point value, you must edit the trait scoring properties or remove trait scoring and populate the point value in the standard way. Answer documents contain a separate row for each trait with bubbles representing each possible point value for that trait.
- When the user closes the More window, the point value for the overall item appears, reflecting the sum of the points for each trait. The user cannot edit this.
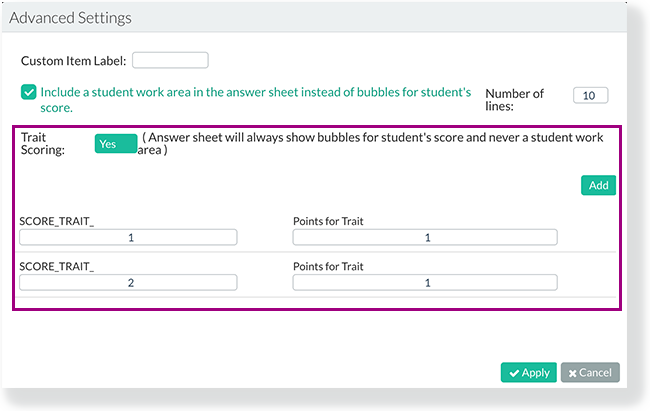
To change the point value, you must edit the trait scoring properties or remove trait scoring and populate the point value in the standard way. When an item has trait scoring, the answer document displays a separate row for each trait with bubbles representing each possible point value for that trait.