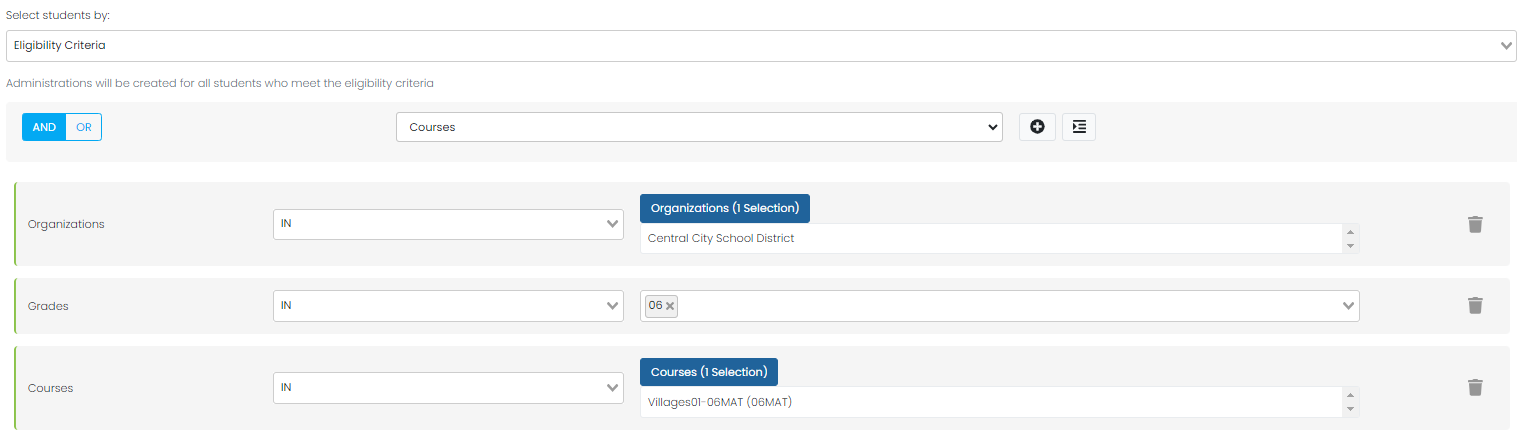Create an Eligibility Administration
Once a published test is available in ADAM the next step is to create an administration – this is what schedules a test for students. You will have one administration per assessment. The test-taker must exist as a user in ADAM with a student role*. Some tests have pre-defined access values that cannot be changed. Eligibility-based administrations allow ADAM users with a student role to be rostered with or without being enrolled in a class. When you set the criteria, you are choosing student criteria. After creating an eligibility administration, proctors can simply sign in to create their proctor group on the fly and give students their test code on the day of testing. School admins can also pre-create proctor groups before testing if they wish to. If you pre-create proctor groups, the Test Cards will contain the students' login credentials and the test code. If you don't pre-create proctor groups, Test Cards will contain student login credentials but not the test code. Students will receive the test code from the proctor. The criteria for finding the eligible student can be based on (and should be added in this order):
Organization: The organization can be at any organization level (based on your authority). Students are required to be associated with a school, schools with a district, districts with a state, and state with national.
Course: Optionally narrow by course enrollment, such as Algebra I. Depending on how course codes are created in your rostering system, you may need to add multiple versions of a course, especially if each school creates their own.
Grade: Select the grade(s) that the students must be in to take the administration. Students without a set grade level in ADAM are not eligible.
Test Assignment Tags: Can be used when courses are not loaded or the assignments are not strictly course or grade-based. See also: Test Assignment Tags.
*The exception is when Add Temporary Students is enabled; see Create and Merge Temporary Students.
See also: Modify Eligibility
Create a New Administration
- Go to Test Management > Administrations.
- Select Administer New.
In the Test Select screen:
Test: Select the test you want to administer.
Administration Name: Enter a name for the administration. This can be a repeat of the test name and will appear on the Administration Card.
Administration Type: if this field is visible, select 'Operational' unless directed otherwise. 'Validation' is used for system testing and results will be excluded from reporting.
Details: Enter any additional notes.
Select Next.
In the Access screen:
Secure Access: Select Kiosk Only if the administration requires students to use the secure browser.
Show All Rubric Content: If this field is available, select the checkbox to display the rubric to the student.
Org: Select an organization to limit the administration to a specific organizational level.
Access Window: Select the time zone, start/end dates, and (optionally) the day start/end times for the administration.
Teacher Scoring: By default, the ability for teachers and other roles to do hand scoring and the scoring window is set at the test level. When enabled at the test level, this settings at the administration level allows for more granular control over when scoring is allowed and by which user roles. See also: Create and Publish a Test (Test Config section).
Select Next.
In Data/Accessibility, select ASelect Disable Autosubmit if applicable.
- Select Next.
- In the Select Students By menu, choose 'Eligibility Criteria.'
- Start with the first criteria: always select Organization first and then select +.

- Select the blue Organizations button.

- Highlight the top level organization(s) of the students. They are selected when a darker gray.
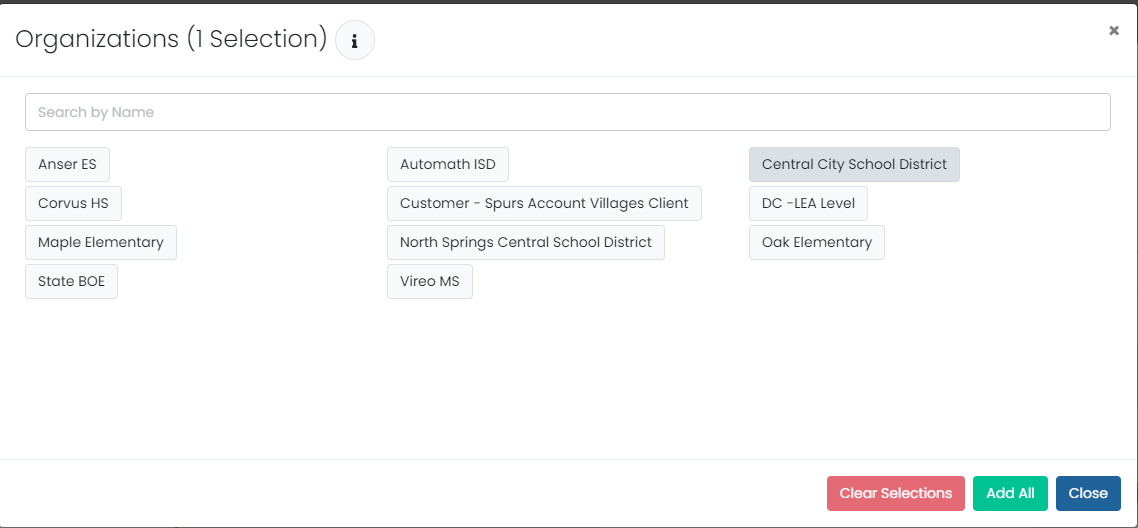
- Select Close.
- Now change the 'Organizations' selection to 'Grades' and then select+.
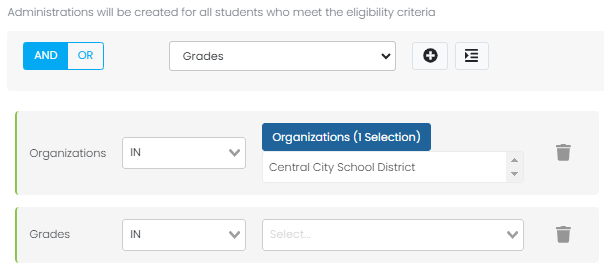
- In the new Select menu for Grades, select one or more grade levels. This is required even if you are including course(s).
- If you want to further limit by course(s), change the Grade selection to 'Courses' and select+.

- Select the Courses button.
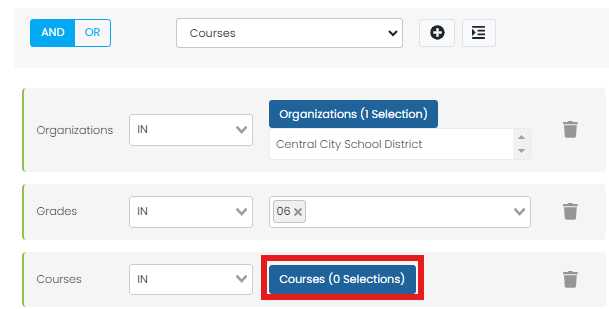
- Select the course(s) to include. If selecting across schools with different courses codes, be sure to get all variations (e.g., Algebra II and Algebra 2).
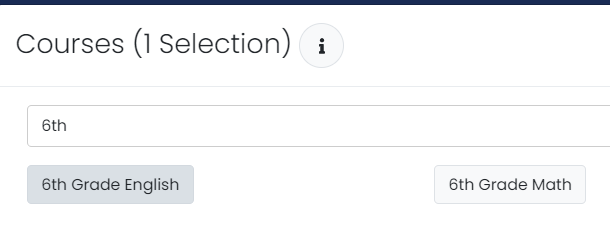
- Select Close.
- Select Estimate Count to check total.
- If you have some testers to include who do not meet the eligibility criteria, use assignment tags. Add a new criteria group, select 'Tags' and change inclusion logic to OR. See also: Test Assignment Tags.

- Save Template if will use this criteria again.
- Optionally, select 'Disable Proctor Approval' to allow students to continue test sessions without proctor approval.
- Select Next.
- Verify the selected options, and then select Submit. The administration card appears on the Test Management > Administrations page. Do not be alarmed if the initial student count is zero; it will populate with the next automated rescan. See also: View Administration Card.
Sample criteria for a sixth-grade math test.
Next Steps
A single unassigned group is created for this administration. Student sessions are not linked to a proctor/class specific proctor group in advance of the student logging in to take this administration.
Steps When Accessing Test via My Classes
Both the students and the teacher access the Proctor Dashboard via the Proctor Dashboard via the icon in My Classes. Depending on the configuration, the proctor may need to admit students into the test.
See also: Access the Proctor Dashboard from My Classes
Steps When Proctor Pre-Creates a Group
See also: Create and Manage Proctor Groups
Proctors are provided with the "unassigned" test code and proctor password.
This test code and proctor password are used only by the proctor to create a proctor group for their test session. When the proctor logs into the Proctor Dashboard, they are asked to create a proctor group. Once that short form is complete:
- An email is sent to the proctor containing information about their proctor group (student test code and proctor password).
- The proctor dashboard opens.
- The student test code is displayed on the Proctor Dashboard.
- The proctor gives the student test code to the students as part of the student log in process (the test code is not included on the student test cards).
As the students sign in to the administration, they are added into the proctor group and displayed in the proctor dashboard. Proctor groups are not displayed in ADAM until the first student logs in to take the test. Until then, the proctor is the only person seeing the proctor group.
Note: If the administration requires Proctor Approval, the proctor will be notified through the proctor dashboard that a student is trying to log into the test. The proctor needs to approve this action.