The number line interaction allows students to add up to two plots on a line for machine-scoring. To support smaller increments, use the Zoom Number Line Interaction.
See Author Test Items and Choice Interaction for general instructions on item creation.
Create a Number Line Interaction
To create a Number Line interaction:
- From the Editor tab, select Add Interaction > Charts & Graphs > Number Line.
- Enter a prompt. Consider including instructions for the students to pick a symbol and then plot in the correct location. Partial scoring is not supported, but you can create a prompt which requires either one or two plots.
- For Min and Max, enter where the number line should start and end.
- For Tick Distance, enter the increment between labeled numbers. As a best practice, do not go smaller than .25.
- Enter the Max Responses the student should enter.
- Chose an Allowable Solution Sets to limit which icons are available to be plotted.
- Indicate the Max Points value.
- Under Correct Response, select the appropriate symbol and then plot the correct answer on the number line. Repeat if a second plot is required.
- Enter Properties. See also Item Properties.
- Save the item.
What do the white vs. black dots mean?
White is less than or greater than, and black is less than or equal to or greater than or equal to. White exclusive/Black inclusive is another way to phrase this.
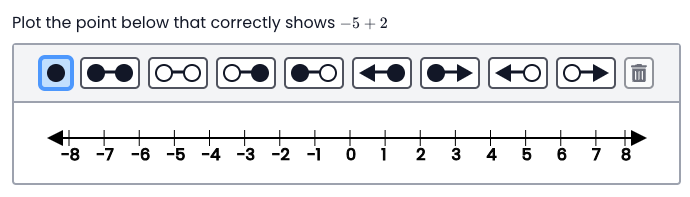
In this sample number line item, Min = -8, Max = 8 and Tick Distance = 1.
Tiny Link: https://support.assessment.pearson.com/x/EQDlC