Remote Test Proctoring as a Service (RTPaaS) Proctor View
Remote Test Proctoring as a Service (RTPaaS) allows proctors to monitor students while they test remotely. It connects the proctor through their assessment management system to remote testers using TestNav. RTPaaS integrates with various assessment management systems, primarily ADAM and PearsonAccessnext.
- Delivers real-time photos of the student to the proctor. The proctor can initiate a chat or video with a student to open the RTPaaS Help Tool.
- The student can raise their virtual hand to notify the proctor that they need help.
- Only the proctor can:
- begin a chat or video session with each student.
- have a video call with only one student at a time.
- broadcast a chat message to all students within a test session.
- end the chat or video call.
The RTPaaS Help Tool appears within the TestNav user interface (UI), and each student can move and adjust it within the TestNav screen.
Keyboard Shortcuts for Common Actions
- Raise or Lower Hand: Ctrl+Shift+K
- Open meeting Chat: Ctrl+Shift+R (same as selecting Chat or the Start Chat button)
- Start Video call: Ctrl+Shift+U (same as selecting Video)
- Go to compose box: Alt+Shift+C (also switches to Chat if in video call mode)
- Send message (expanded compose box): Ctrl+Enter
- Toggle Mute: Ctrl+Shift+M
- Accept Video Call: Ctrl+Shift+A
Prerequisites
Before testing, a user with permissions to do so must create a test administration and select Remote Proctoring on the Proctor Group Config page when creating a proctor group in ADAM.
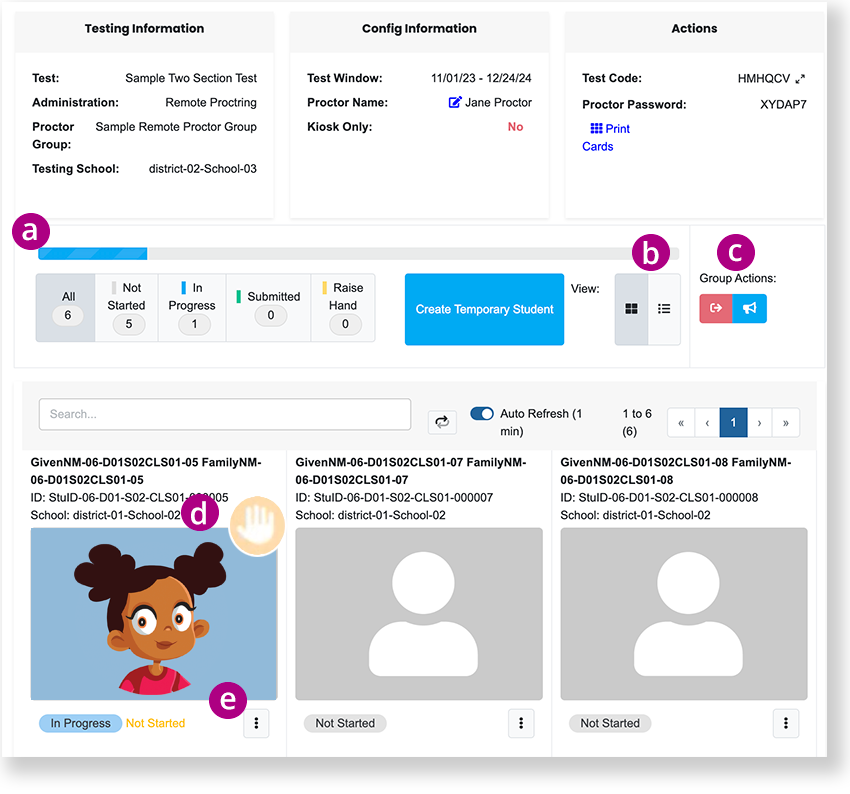
a - You see every student that has signed in to the RTPaaS session (if they have their cameras on) below the student test progress bar which displays the different statuses and how many students are in each.
b - You can select either Card View or List View.
c - Available Group Actions appear here. Select the Broadcast message to all students icon ![]() to send an announcement to every student signed into the RTPaaS session. If configured for the proctor group, you can also Select the Submit all sessions icon next to the broadcast icon to submit all student tests at one time.
to send an announcement to every student signed into the RTPaaS session. If configured for the proctor group, you can also Select the Submit all sessions icon next to the broadcast icon to submit all student tests at one time.
d - When a student selects the hand icon on the RTPaaS Help Tool to virtually raise their hand, the hand icon appears in corner of the student's card.
- You can select in the card to open a chat window with that student.
- You can initiate a chat or video call with only one student at a time.
- You can end a chat, but the student cannot end a chat.
e - You can also select the Actions icon ![]() to select Reseat Session or Submit Session.
to select Reseat Session or Submit Session.
f - After starting a video call, you have options to toggle between Chat and Video, End Call, mute your audio, and turn off/on your camera. Only the proctor can end a video call; the student cannot end a video call.
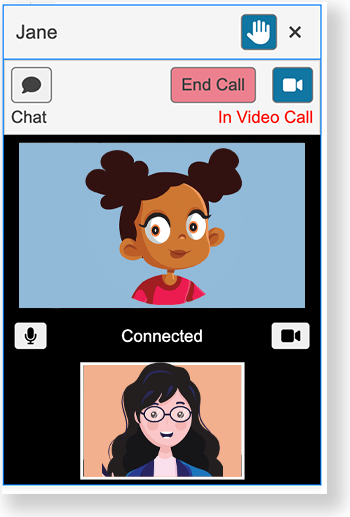
Troubleshooting
If any issues occur the proctor might see one of the following errors:
- Tester exited. No Image available.
- Network Down. No Image available.
- Network Issues. No Image available.
When these occur, the proctor can wait for a few minutes for the student to reconnect. If the student cannot reconnect, the proctor can email the student with further instruction.
The proctor might also see the error below if the student experiences a camera issue:
- Camera not working. No Image available.
The proctor can chat the student to help the student try to fix the camera issue. If the student cannot reconnect the camera, the proctor can decide on action to take (for example, exiting the student from the test until the issue is resolved).
Tiny Link: https://support.assessment.pearson.com/x/DwBtBw