If a user cannot use the Forgot Password? button on the ADAM login page or if they have not received a password reset email, an ADAM administrator can manually reset the user's password.
- Go to Rostering > Users.
- Search for the user that needs a password reset, and then click Edit on the right side of the row.
- At the bottom of the page, click Set Password.
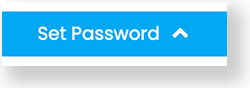
- You must re-enter your login credentials before you can set the other user's password.
- Click Save.
- Inform the user of the new password and confirm that they can sign in to ADAM with the new password.