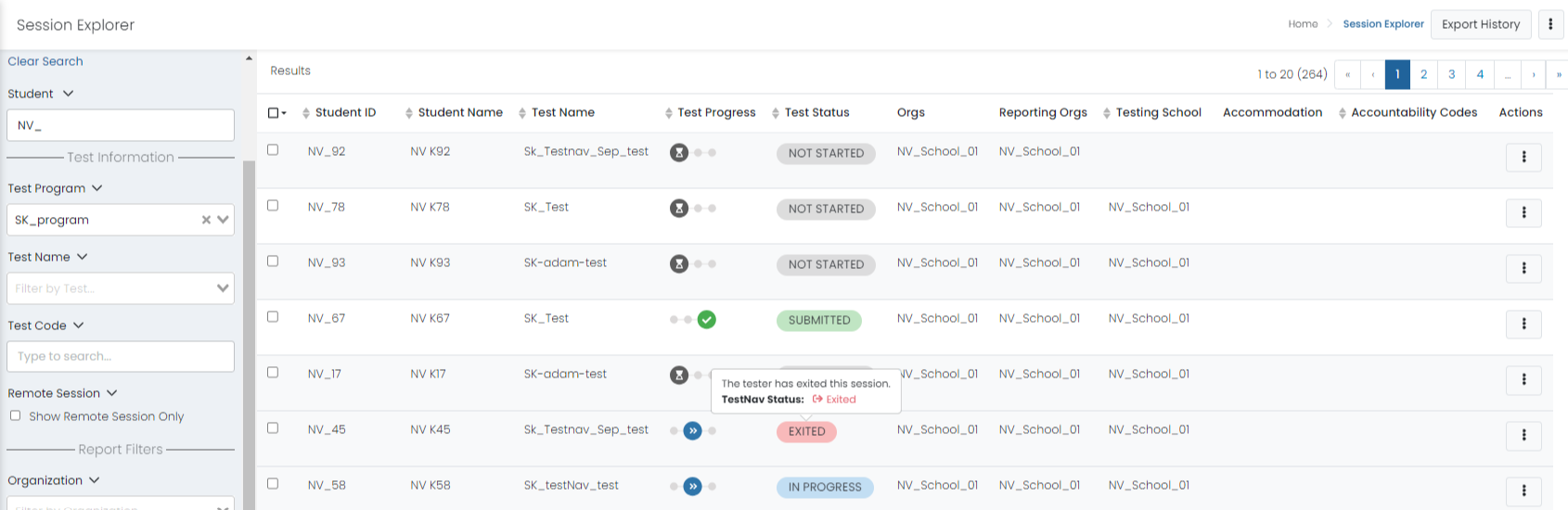Session Explorer
Use Session Explorer to search for student test sessions by Student Name, Test Name, Test Program, etc. Both published and unpublished tests with administrations are included in Session Explorer. You can export the search results to a CSV file. This page and specific actions are available only for users with the appropriate role permissions.
Filter the Student List
- Go to Operations > Session Explorer.
- You must select at least one of the following filters:
- Student: Enter a student's first and/or last name or the student's Session ID or External ID. Partial names may be used.
- Test Program: Select one (and only one) test program.
- Test Name: Select one (and only one) test. The dropdown is populated with published and unpublished tests.
- Test Code: Type in a test code.
- Select one or more of the optional filters:
- Organization: Select a district, school or state.
- Test Status: Select a test state, such as In Progress.
- Accommodations: Select one or more accommodation, such as Text to Speech.
- Accountability Codes: Select an accountability code, such as Medical Excused.
- Score Status: Select Score Pending or Score Complete.
- Advanced Filters:
- Demographics: This allows for a search/export of sessions for all students with a specific demographic (e.g., all students with an IEP), as well as search/export of sessions for students without a particular demographic.
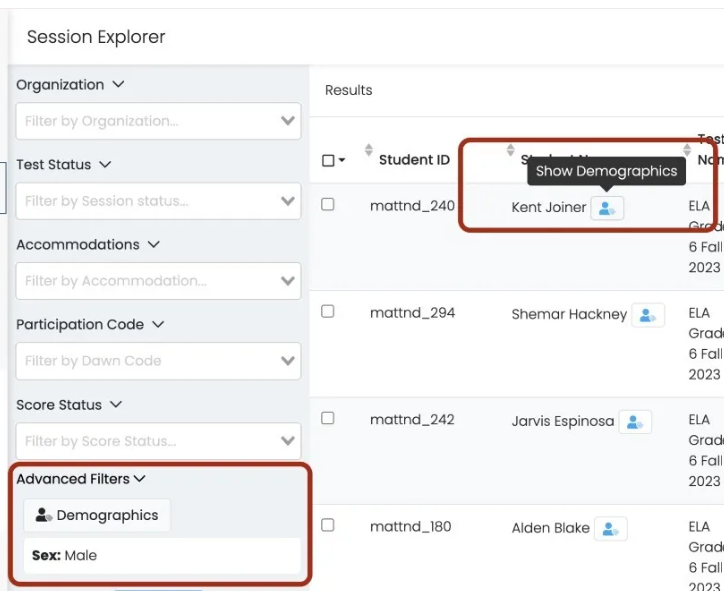
- Show Deleted Students
- Review: View all reviewed sessions.
- Has Notes: View only reviewed student with notes.
- Multiple Reporting Orgs: Identify students assigned to more than one reporting school.
- Enrolled Orgs/Reporting Orgs Mismatch: Identify students whose enrollment school does not match their reporting school.
- Demographics: This allows for a search/export of sessions for all students with a specific demographic (e.g., all students with an IEP), as well as search/export of sessions for students without a particular demographic.
- Select Search. Select Clear Search (at the top) to remove all selected search criteria.
Apply an Action for a Single Student
Your available actions may vary based on user and site permissions.
- Locate a student using filters as needed.
- In the Actions column, select the Actions menu to view an available action.
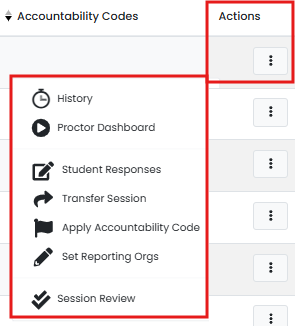
- History: View the session history. This includes creating sessions, student approval requests, changes to the test state, setting or changing accountability codes, etc. You can copy the Session ID or External ID (from TestNav) and search by that ID in the Student search field.
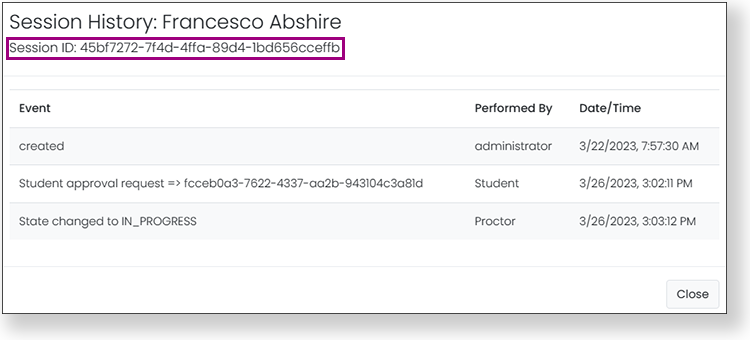
- Proctor Dashboard: Link directly to the Proctor Dashboard.
- Student Responses: Scroll down through each item to see the student response, or use the navigation at the bottom of the pop-up window to jump to a specific item.
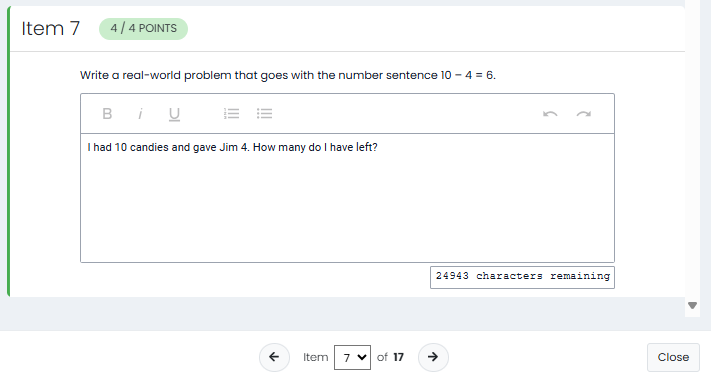
- Transfer Session: Transfer sessions between two students, based on a role permission, from Session Explorer. The action allows the transfer of Student 1's session to Student 2 and Student 2's session to Student 1. The Transfer Session action is available for sessions that have Progress as ‘Reseated’ or ‘Submitted’ and can be transferred to sessions in the same administration. The transfer action is recorded in Session History.
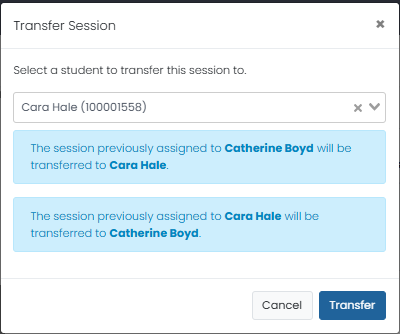
- Delete Session: Remove the student session if it is not yet started. You will also need to modify the student to make sure they will not be rescanned back into the session. After deleting a session, its history will no longer be available.
- Unsubmit Session: Unsubmit a submitted student session. Sessions must be submitted before they can be unsubmitted. This action requires permission for your role.
- Apply Reporting Org: See Reporting Organization
- Session Review: See: Review Session and Add Notes
- Apply/Modify Accountability Code: Choose an accountability code to apply. The choices available are set at the site level.
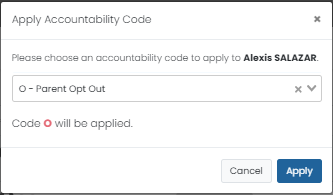
- History: View the session history. This includes creating sessions, student approval requests, changes to the test state, setting or changing accountability codes, etc. You can copy the Session ID or External ID (from TestNav) and search by that ID in the Student search field.
Apply an Action to Multiple Students
If multiple students need the same action, you can set it for a selection of students at once.
- Filter students as desired.
- Select the checkboxes for specific students or click the checkbox in the table header for bulk selection options.
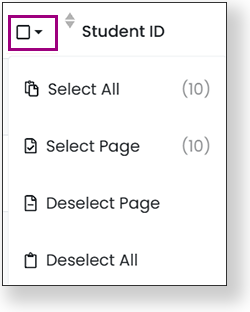
- Select the Actions menu on the top right.
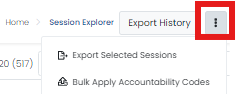
- Depending on your permissions, the following options are available:
- Select the Export Selected Sessions option to export search results.
- Select the Export Selected Session Sections option to export only search results associated with test sections. This report can help locate students who missed a section of a test.
- Select Bulk Apply Accountability Codes to apply accountability codes to sessions.
- Select the Bulk Submit Selected Sessions option to submit testing sessions not completed by students. This will skip sessions in NOT_STARTED and SUBMITTED status. Once the job is triggered, users can see the status of the job by selecting Show History.
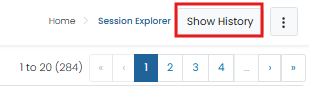
The user will receive a warning message with the option to continue. - Select the Bulk Upload Reporting Orgs option.
- Click the Export History button to view previous exports and redownload them as needed.