Use the Shared Stimulus page to create or edit shared content used for multiple test items. A share stimulus is typically a passage, but could be a diagram, table or other content. As a best practice, create stimuli before adding the items that will be paired with them. Stimulus can also be created to use as an exhibit at the form or item level.
See also: Tabbed Passages
Create a Share Stimulus
- Go to Authoring > Shared Stimulus.
- Select Create New at the top to create a new passage or select the edit icon in the Actions column to edit an existing passage.
- On the Editor tab, enter and format the passage.
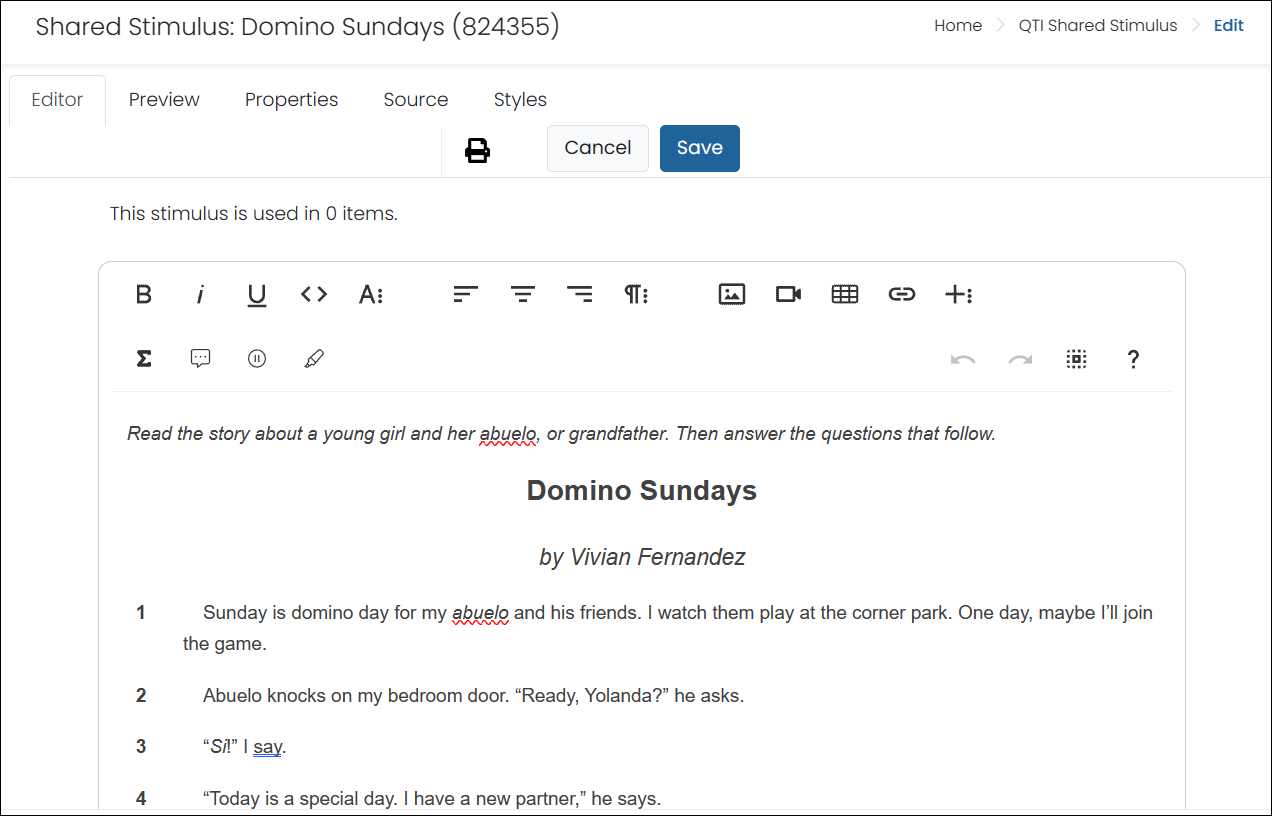
- On the Preview tab, verify that the stimulus appears as expected.
- On the Properties tab, enter the appropriate Properties and Metadata.
You can optionally upload metadata from the Actions menu on the top-right of the Shared Stimulus page.
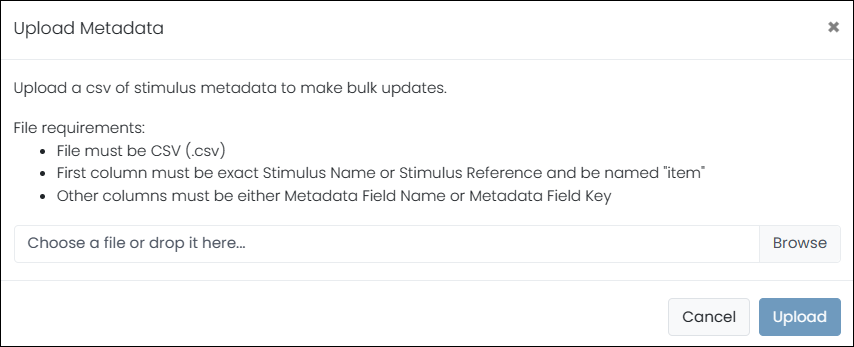
- On the Source tab, you view the source code for the stimulus.
- On the Styles tab, you can add or view CSS stylesheets.
The Pearson Delivery Team can assist with applying formatting styles as needed, such as for font overrides.
Add a Shared Stimulus to an Item
Once you have set up side-by-side interactions as described above, you can insert a shares stimulus or paired passage.
- When you add an interaction to an item, by default the item will stretch across the screen. To display a stimulus to the left of a prompt, select a side-by-side layout of the desired width. This will duplicate the Add Interaction button. Use the one on the left to add the stimulus, and the one on the right for the item. You can rearrange interactions as needed with the four-way arrow icon.
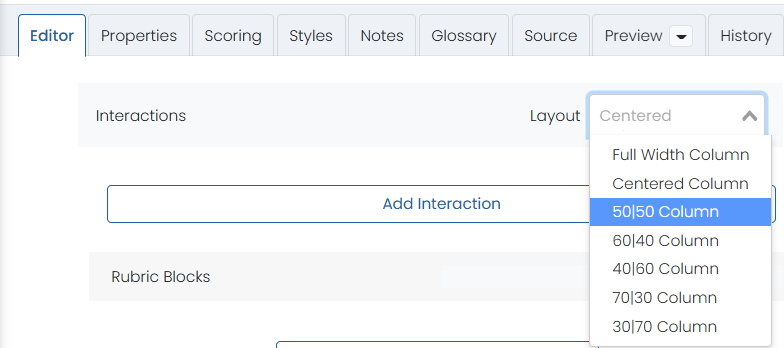
- When you select Add Interaction on the left, select either Shared Stimulus or Tabbed Passage (available in the Content category).
Select the + icon for the desired stimuli.
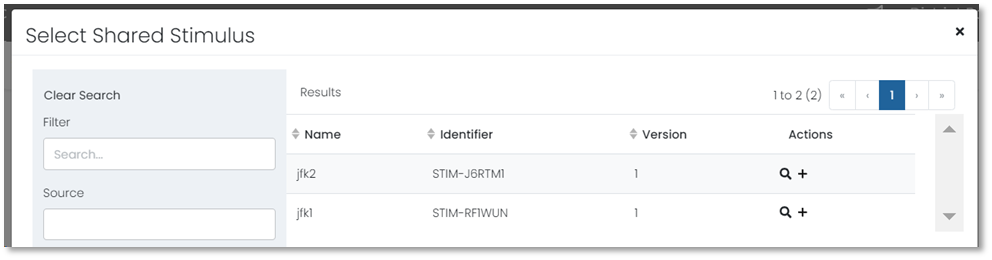
When creating a stimulus, use the More Text > Inline Class icon to access a variety of formatting options for passages.
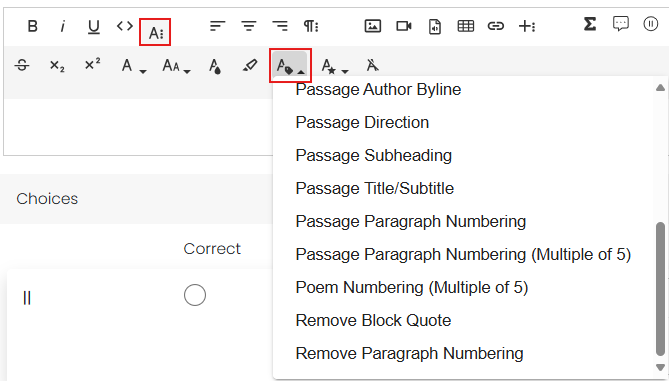
Tiny Link: https://support.assessment.pearson.com/x/lwBvBg