The Student Dashboard, accessed by a student search function, gives users an overall dashboard holistic view of a specific student's information. This includes consolidated views for Performance, Sessions, and Demographic & Accommodations information. The dashboard allows the user to take action(s) on the information displayed, as applicable with permissions assigned. This includes printing a PDF of all performance results or viewing individual student reports.
To access the Student Dashboard for a student:
- On the Navigation Bar, select the Student Search icon.

- Enter the full or partial name of a student.
- Students matching your request appear under the text you entered. Note: You can scroll up to see previous results grouped under search text.
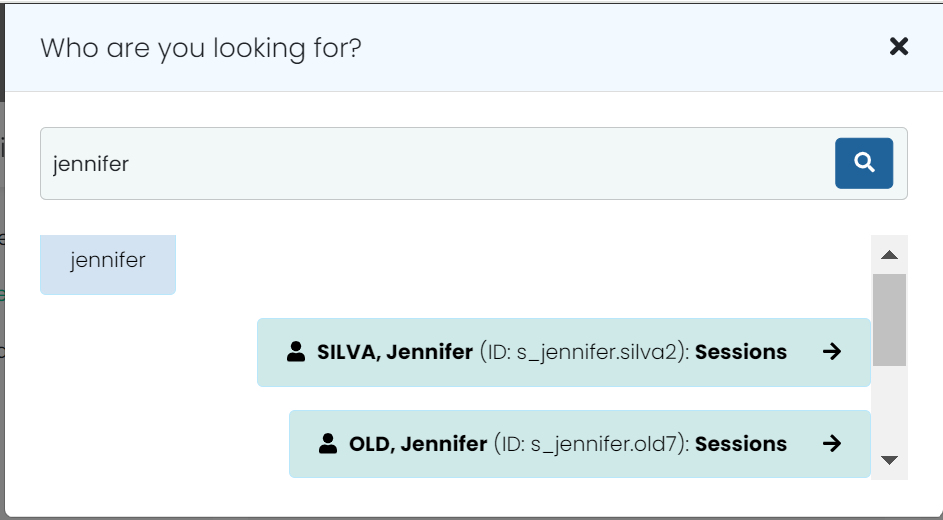
- Select a student to access the Student Dashboard.
Student Dashboard: Overview Section
The top section of the dashboard indicates:
- How many classes the student is rostered to in ADAM (which may not be all enrolled classes)
- How many assessments the student is assigned to
- The number of assignments in each test stage
Some users will have rights to an Edit Student button which allows changes in the Student Profile, such as an update to accommodations.
In the default Performance View, scores for submitted tests are grouped by test program. Available score types will vary by program. There is an option to print this tab.
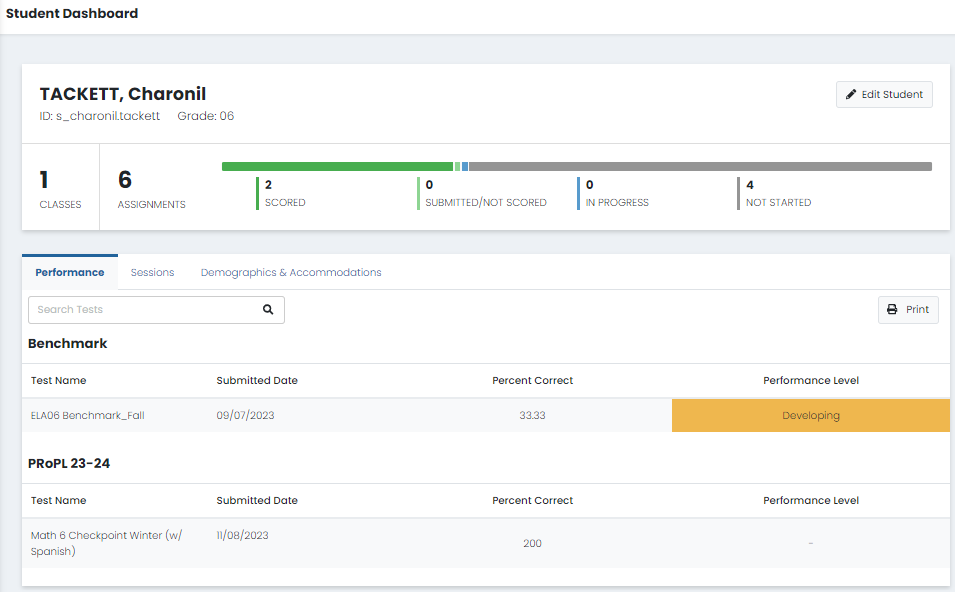
Student Dashboard: Sessions View
Click the Sessions tab to view a list of all test assignments and their current status. Most columns are sortable by selecting the arrows. In the Accommodations column, hover over a number to view the specific accommodations assigned to the student. Options available in the Actions menu per session depend on your user permissions, test status and site setup.
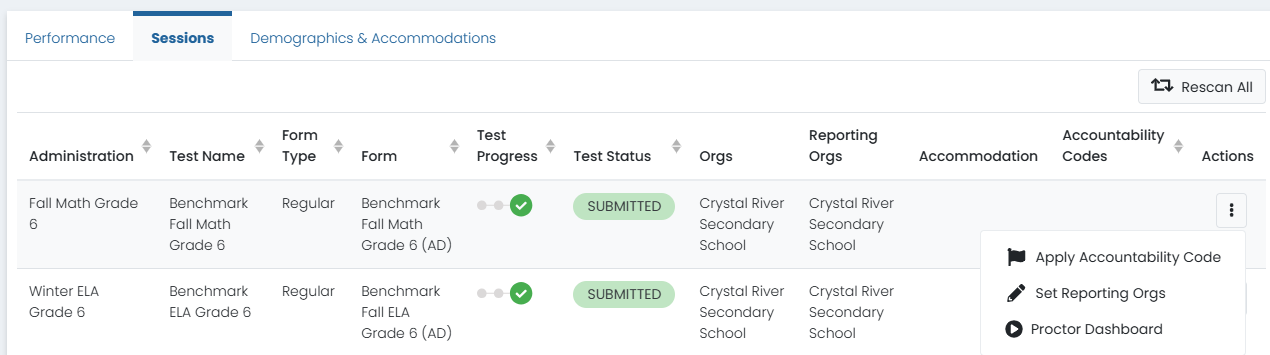
Available actions from the More menu may include:
- Student Responses: Scroll down through each item to see the student response, or use the navigation at the bottom of the pop-up window to jump to a specific item.
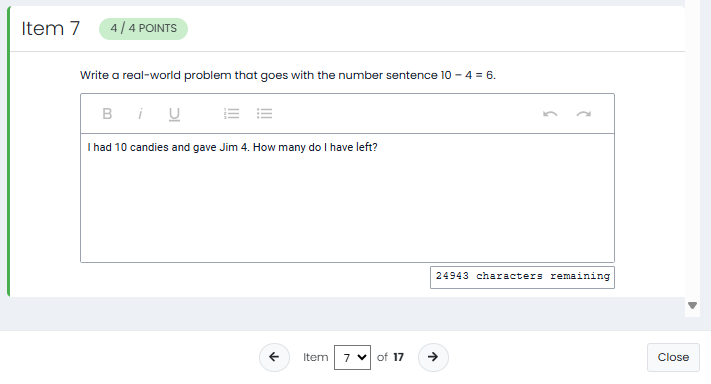
- Apply Accountability Code: See View and Apply Accountability Codes.
- Set Reporting Orgs: Add or remove a Reporting Org for this session. See also: Reporting Organization.
- Proctor Dashboard: Access the Proctor Dashboard for this session. Click Close to return to the Student Dashboard.
Student Dashboard: Demographics and Accommodation View
What demographics and accommodations are visible is based on what data is shared with ADAM and the user rights granted to your role.
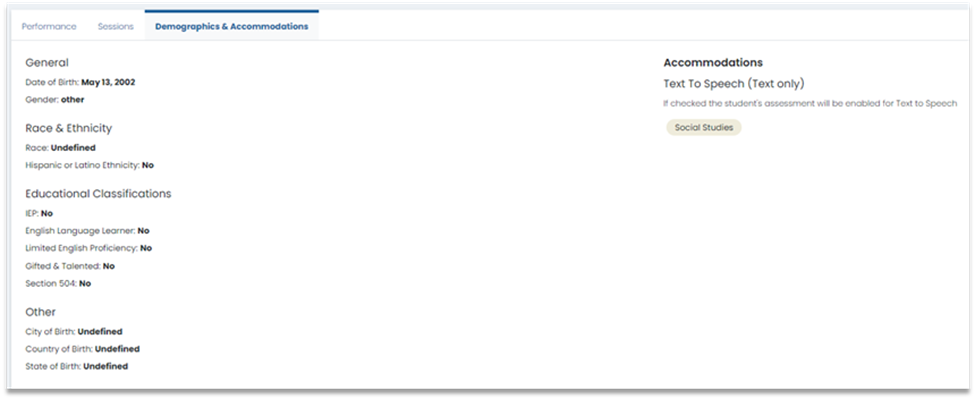
Note for Site Administrators: This Student Search feature is controlled with a user role permission in Rostering called ‘Student Dashboard’.

Tiny Link: https://support.assessment.pearson.com/x/NwANCQ