See also: Student Test Tools in ADAM Player
'ADAM Player' is the student portal used to take assessments when the test content is housed in ADAM. When item content is created outside of ADAM, such as for state summative testing, students test in TestNav instead. How students will access ADAM Player will vary widely depending on your program's setup - ask your local assessment coordinator or program team for assistance. Which tools, accommodations and accessibility features are available globally or to specific students only will vary. The best way to familiar students with the navigation is with a practice test or training administration.
Navigating Through the Test
- After answering all the items, select the Review button. The Review screen shows all answered and unanswered questions.
- A grey tab with a black line at the bottom represents questions that you answered (see questions 2 and 3).
- A flag tab represents questions that you flagged.
- A white tab with the question number and no bottom line represents questions you have not attempted to answer.
- A Passage tab represents an area of the test in which that no action is required.
- Select an item number to review answers.
- Select Next to complete the section (if there are multiple sections). If the test has only one section, select Finish.
- After you complete a section of the exam, wait for the proctor to resume your test. If there is only one section, testing is complete.
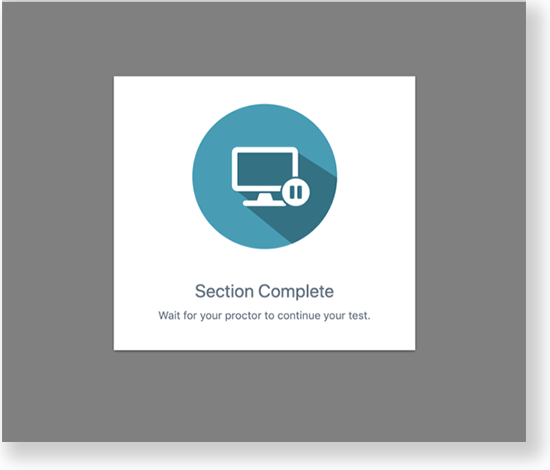
The layout of the menus adjusts to the size and resolution of the testing device.


Tiny Link: https://support.assessment.pearson.com/x/54ApCQ