Users with the appropriate permissions can use the Student Accommodation Upload process to review, adjust, or add assigned accommodations to a student roster file to update multiple student records. To modify accommodations for a single student, you can go to Rostering > Users (see Assign Accommodations).
- Go to Rostering > Users.
- Search for the students you want to view or update (set the Role filter to "Students"). You can search for all the students in a school, a specific class or a single grade.
- Select the checkbox in front of each student to update, or select the checkbox at the top of the list to select all students, or those on the current page. It is fine to include students here who will not need an accommodation as you will make assignments in a later step.
- In the Actions menu on the top right, select Student Accommodation Upload.
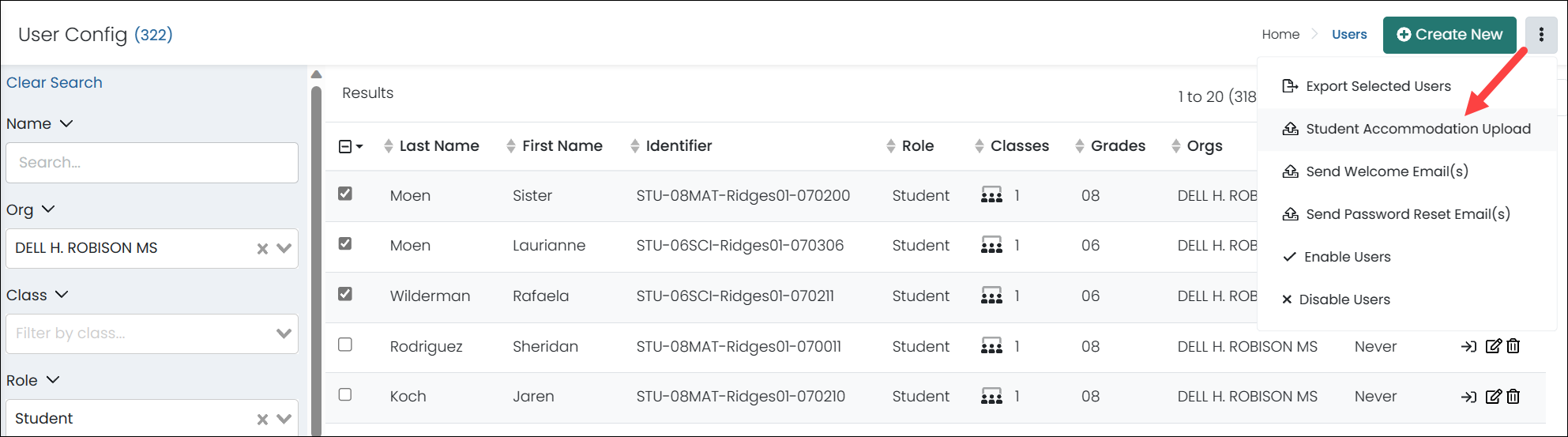
- Follow the on-screen instructions to:
- Select Template History and then download the file. If prompted to convert leading zeros, DO NOT accept.
- Open and modify the file by setting accommodation values as described below.
- Save (as a CSV) and upload the file back into ADAM. If there are errors in the file, a "Validation Error" message will appear with a link to Download CSV with Errors; this file has an additional "Errors" column with a description of each error. Fix the errors and reupload the file.
Each student will have one row for each accommodation profile. In example below, each student has three rows: Default, ELA and Math. Only the accommodations enabled in your system will appear in the CSV file.

Only edit the data in the accommodation columns. For the accommodation columns:
- Add a 1 to any accommodation cell to enable an accommodation.
- Remove the 1 from any accommodation cell to disable an accommodation.
- If a cell contains 'NA' it is not editable; any changes made will be ignored.
- If the column header indicates 'locked,' you do not have rights to grant this accommodation. Any changes made to the values in those columns will be ignored in the upload.

- If the column header indicates 'requires approval,' you can enter '1' to make the request, but the student will not receive the accommodation until an approver grants it. You will receive a notification when they either accept or reject the request. See also: Add Accommodation Requiring Approval

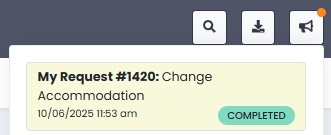
Tiny Link: https://support.assessment.pearson.com/x/BgUgBg