The My Classes page may be available to teachers and students on your site depending on role permissions and if class level data available your site. You may not have access to all of the features described.
- Teachers can view their classes, schedule a test, and access student information, reports, accommodations and results.
- Students can view their classes and access their tests.
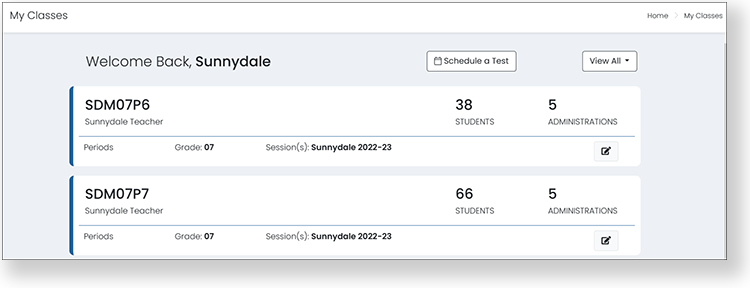
Print Cards (Test Tickets) from the Class Report
Teachers can print cards with student test credentials from their Test Report view. Using the Print Cards icon opens a new browser window with the print modal, listing all the students from the Test Report. The student's name and the Field Set information are displayed on the cards for printing. The print modal offers various layouts and groupings for the printing of the cards.
- Navigate to My Classes and select a class.
- In the Class Report > District Tests or Classroom tab, select an administration.
- Select the Print Cards icon.
- For details on customizing the print options, see: Print Test Cards and Rosters.
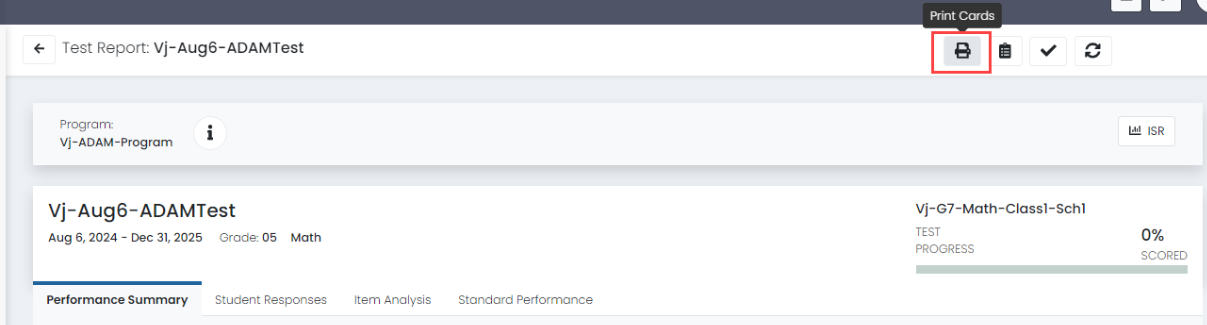
Tiny Link: https://support.assessment.pearson.com/x/JoBHBg