Set Up TestNav on Windows
Complete the setup using the sections below.
Install TestNav from the TestNav Download Page
TestNav program files are saved in C:\Program Files\TestNav.
Go to the TestNav download page and click Windows.msi. To download it from the Microsoft Store, see Install TestNav from the Microsoft Store.
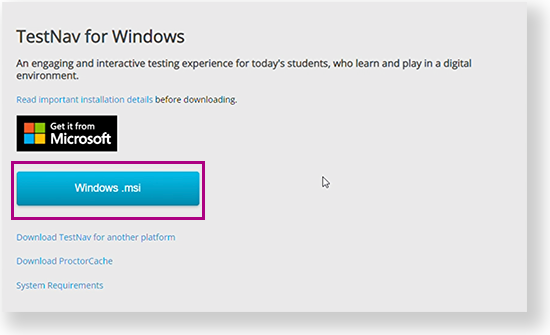
The file download appears at the bottom of the window as it downloads.
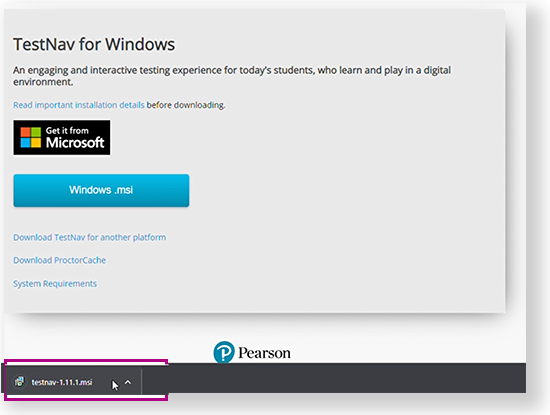
- Installation might complete without step 3, depending on your device.
- If an Open File - Security Warning appears, click Run.
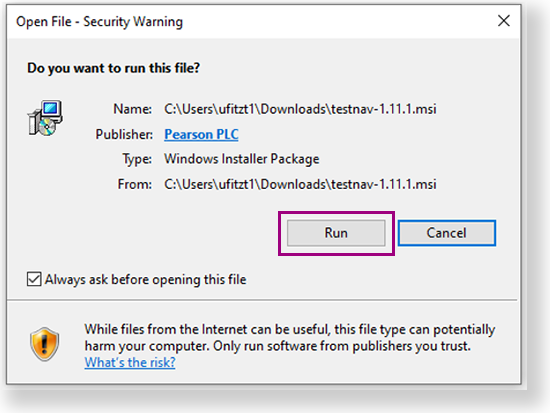
Depending on your organization, a prompt for higher-level access might appear. After TestNav is configured for your device, you can type TestNav in the search field to find it. A TestNav shortcut might also appear on your desktop or in the Start menu, as shown in the example below.
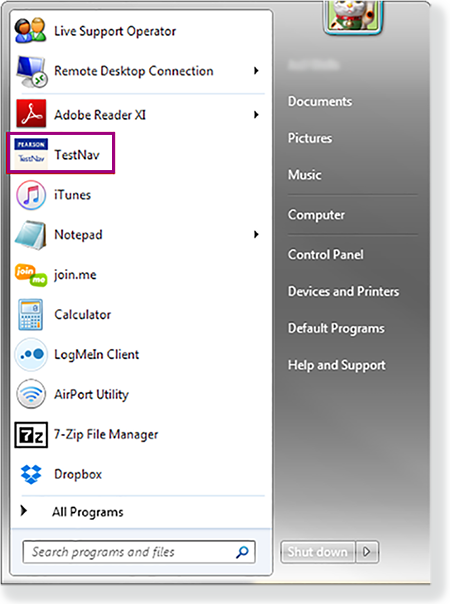
- Disable Cortana, XBox Game Bar, clipboard history, and text suggestions.
- If you use computer restoration or imaging software (for example, Deep Freeze), exclude the Pearson directory and the logs directory, as these contain student backup files and logs for troubleshooting.
- Jump to the Set Up Response File Backups and continue setup.
Install TestNav from the Microsoft Store
Click the Microsoft Store button from the TestNav Download page or go to the Microsoft Store and search for TestNav.
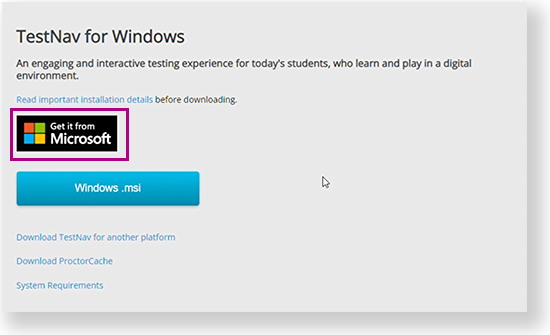
Click Get in Store app (or Install, if you previously downloaded TestNav on the same device.)
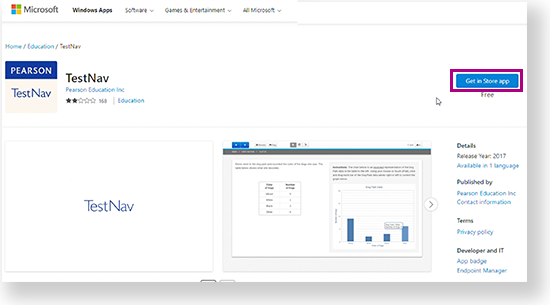
- TestNav begins downloading.
TestNav App Updates
- If you downloaded TestNav from the TestNav Download page, program files for minor updates save in {user_home}\AppData\Local\Pearson.
- You must give students write access to the update directory.
- You must download major updates from the TestNav Download page.
- If you downloaded TestNav from the Windows Store, all major and minor updates occur automatically.
Set Up Response File Backups
SFTP configuration is not supported by all assessment management systems. Consult your assessment management system user guide to determine whether the SFTP option is available.
- Configure student accounts to have complete read, write, and delete access in these save locations.
- Communicate SRF and log file locations to test proctors.
- Give proctors access to SRF and log files by either of the following:
Grant admin rights to proctors on each testing computer.
Instruct proctors to access these files while the student is logged in to the testing computer.
- (Optional) Configure primary and a secondary save location through your assessment management system.
Default Primary Save Location
| Operating System | SRF Location | Log File Location |
|---|---|---|
| Windows | {USER.HOME}\Pearson\srf\ | {USER.HOME}\Pearson\logs\ |
Secondary Save Location
You can set a secondary save location through your assessment management system. Set a secure file transfer protocol (SFTP) address as the save location to ensure that the secondary save applies to all testing computers and devices.
Pearson strongly recommends that you configure a network drive as a secondary save location to ensure that you do not lose responses, even if a student cannot continue to test on the same computer.
ADAM users...
Do not continue on this page. For additional instructions on tests managed in ADAM, see Log in to a Test Using TestNav.
Run App Check
This section does not pertain to tests managed in ADAM.
- Click or tap the appropriate icon for your test from the home page to go to the Sign In page.
Click or tap the user drop-down menu, and select App Check.
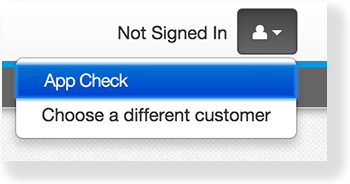
App Check (without optional Configuration Identifier)
On the App Check page:
Leave the configuration identifier field blank.
Click Run App Check.
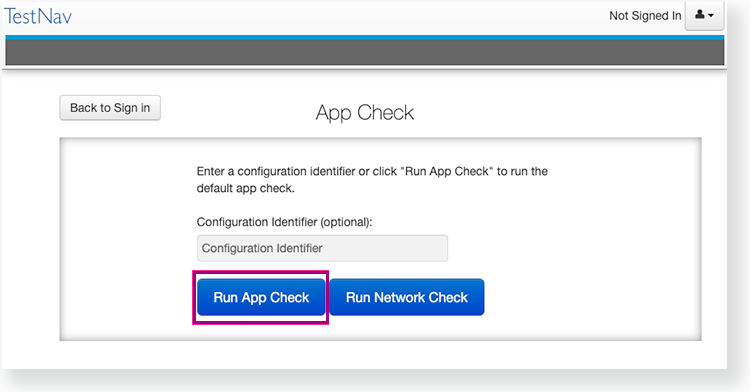
You see green checkboxes for Kiosk Mode readiness and connectivity to TestNav, if the system passes. If one of these fails, you will see a Fail message and must check your connection and settings before running App Check again.
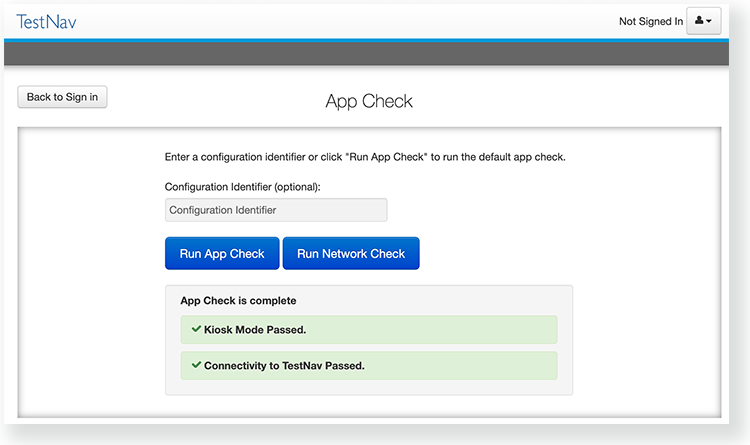
App Check (with optional Configuration Identifier)
If you have obtained a Configuration Identifier from your assessment management system:
Enter it in the Configuration Identifier field on the App Check page.
The configuration identifier allows TestNav to also check connection to ProctorCache computers. If your assessment management system allows, this configuration ID may also check for blocklist compliance. See your assessment management system documentation for additional information.
Click Run App Check.
If ProctorCache connectivity (or blocklist compliance) fail, TestNav provides information for possible resolutions. Use this information to troubleshoot, and run App Check again.
Run Network Check
On the App Check page,
Click Run Network Check.
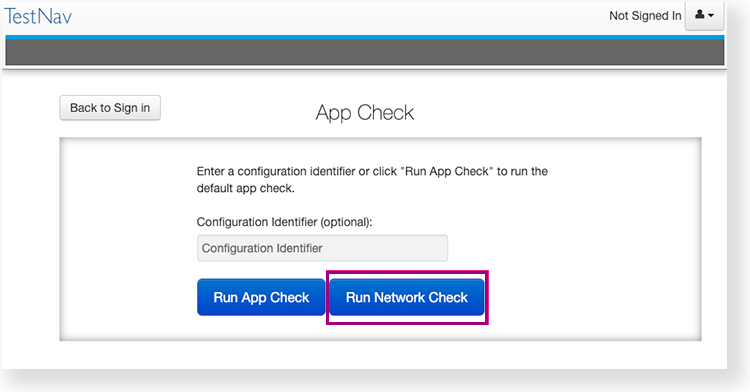
Estimate the number of devices that will connect to your network during testing, and enter it into the Number of devices field.
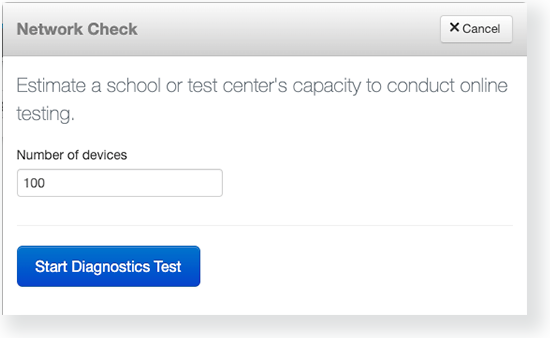
- Click Start Diagnostics Test.
See your Test Results under Network Diagnostics to determine whether your network has sufficient bandwidth to test without ProctorCache.
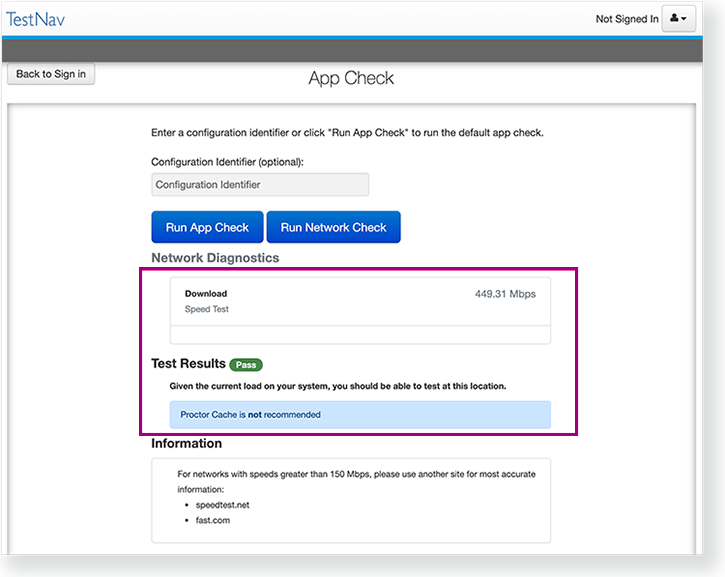
Sign in to TestNav
Instruct students to close all apps or programs running on their devices before starting a TestNav secure (high-stakes) test.
- If you have not already done so, choose the appropriate icon for your test on the home page. If your test was selected before the test session, you see the Sign In page, rather than the home page.
If you need to select a different test, click the user dropdown at the upper-right of the page, and click Choose a different customer.
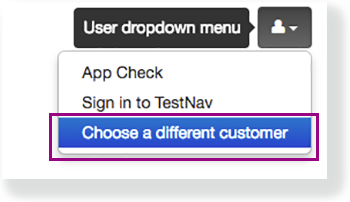
Click the appropriate icon for your test.

- Start a test to ensure that you can do so without error.
- If you see a Practice Tests link on the Sign in page, click Practice Tests and start a test.
- If you do not see a Practice Tests link, use an authorization ticket from your assessment management system and start a test.
- If a Settings page appears, make any necessary selections, click Select, and then Start.
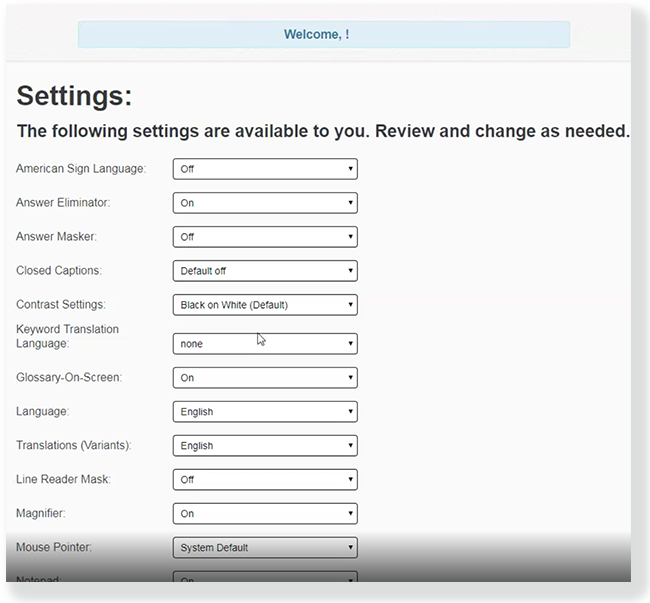
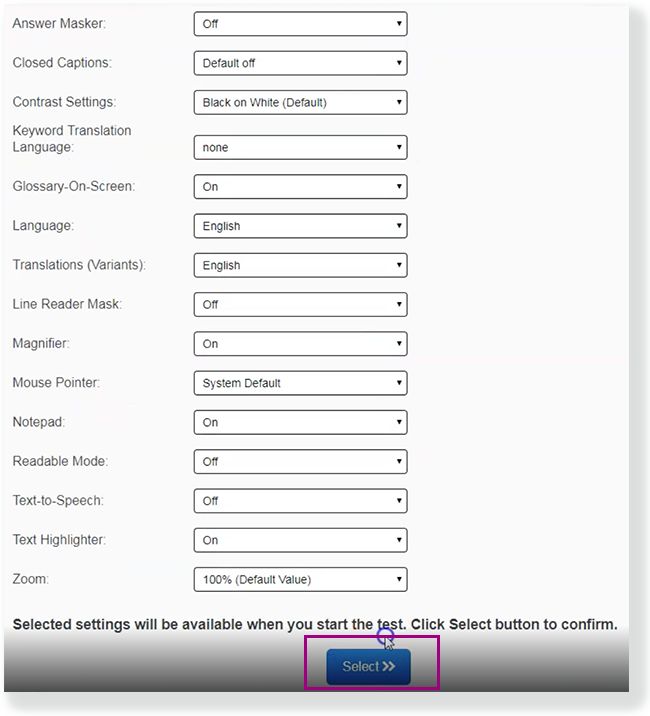
- If the test requires audio, click Enable Your Microphone to set it up. Follow instructions to on the Test Your Microphone window to select an available microphone, record audio, and play it back.
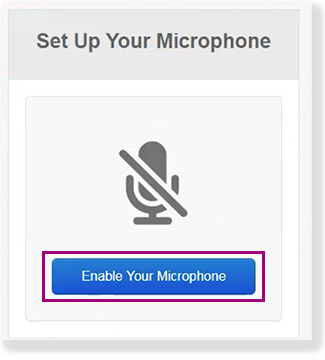
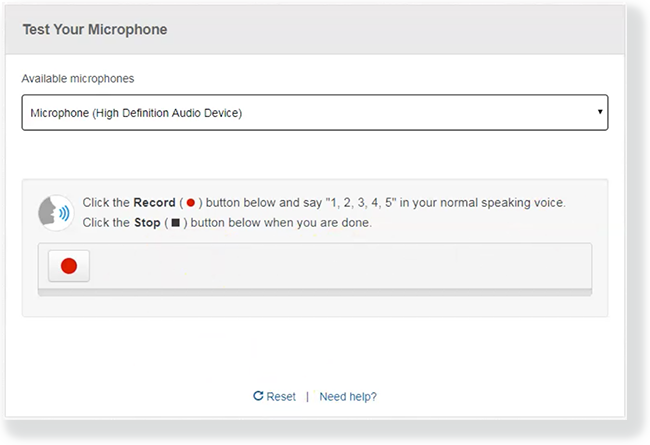
- Click Sounds Good to continue to the test items.
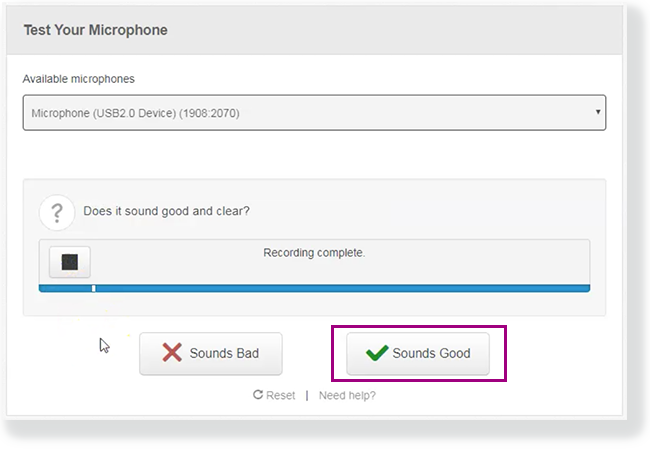
- Click Sounds Bad > Reset to start microphone selection and test again.
Clicking Need help? prompts you (or the student) to raise a hand for teacher assistance.
- Click Sounds Bad > Reset to start microphone selection and test again.
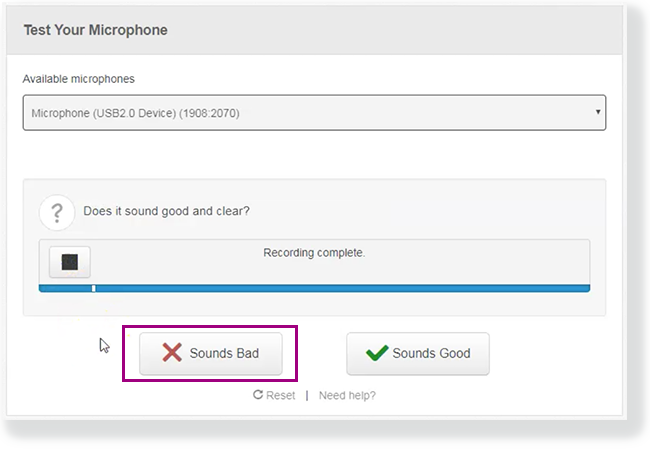
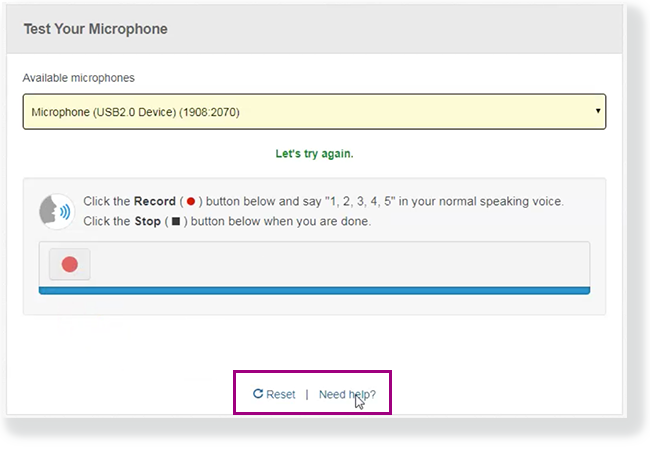
Run an Infrastructure Trial
Pearson strongly recommends running an infrastructure trial to verify the technology setup is complete and to familiarize teachers and students with the test. Use your training site through your assessment management system to complete the trial before the actual test day.
Related Information
You can learn more about SRF and log files on the Set Up and Use TestNav page.