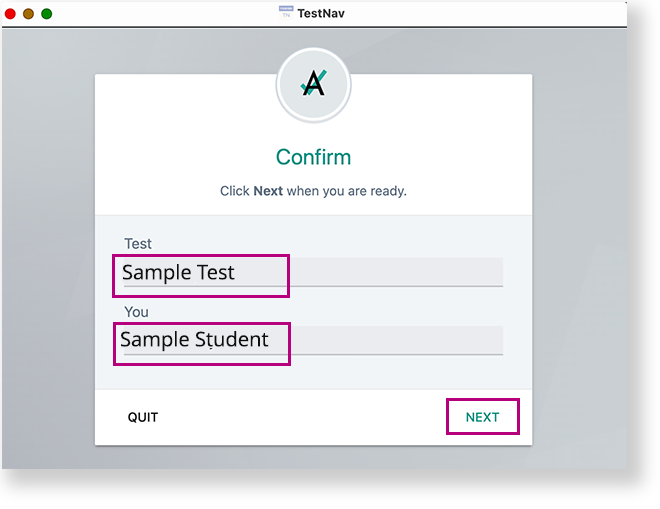See also: Sign In to TestNav through Student Portal
This page pertains to ONLY ADAM tests being delivered through TestNav. If your test is delivered through ADAM, see Log in to a Test using ADAM.
A test proctor should give each student a test card with details to enter into TestNav and direct them which option to choose for Step 3.
Student launches TestNav.
Student selects appropriate program - for example, North Dakota) on the TestNav home page. If ADAM or your program was selected before the test session on the device (highly recommended), the student will skip to the Welcome page.
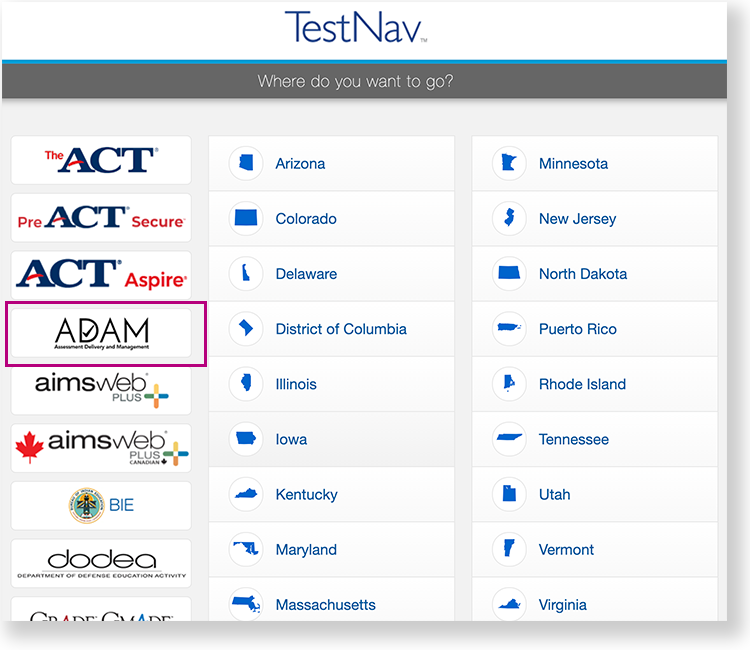
- Enter the Test Code, and then select Next.
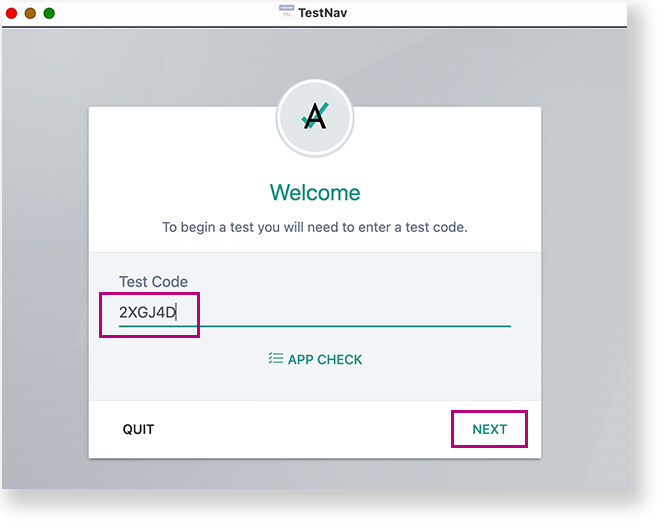
- Enter the student ID in the Identifier field, and select Next.
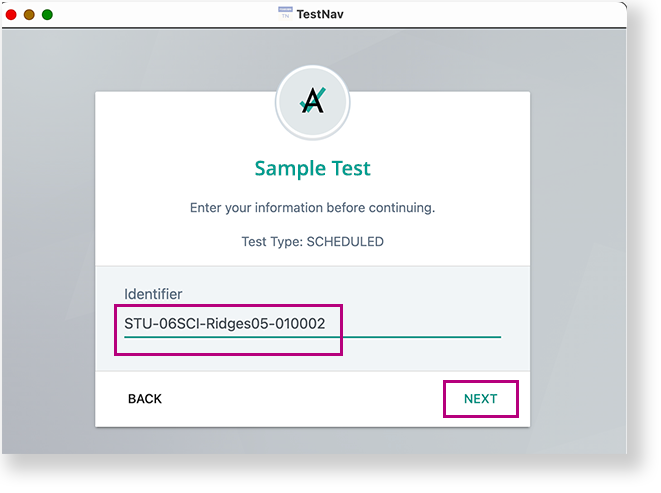
- Confirm the Test and your name, and select Next. TestNav opens and the student can begin testing.