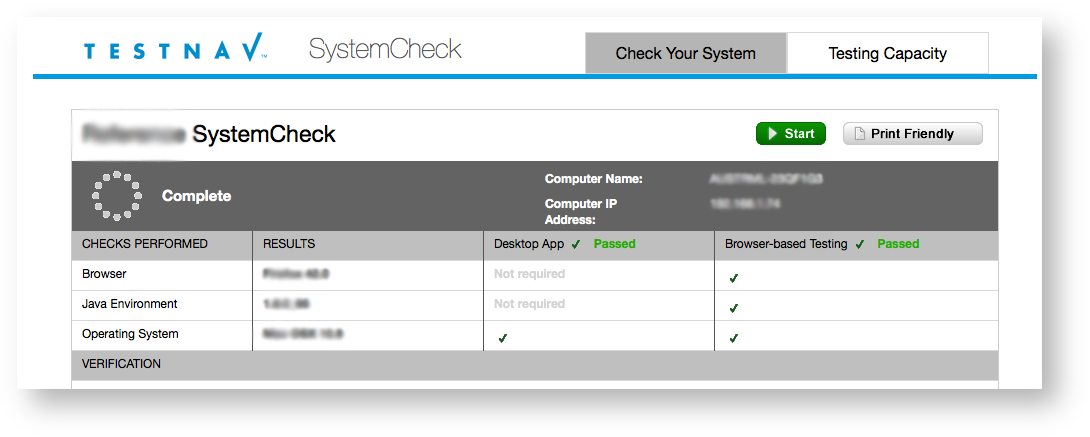...
Run SystemCheck to plan for capacity during your test administration setup. SystemCheck evaluates:
- Your network to estimate testing capacity and determine the optimal number of proctor caching computers.
- Every computer in a testing lab to verify supported operating systems, browsers, and Java versions are installed.
...
See your program support page for the link to
...
start SystemCheck. Go to the SystemCheck website, and follow the instructions for each
...
of the following processes:
| Expand |
|---|
| (Client-side readiness) |
- Select your program from the drop-down menu.
- Click Start.
- Click the Check Your System tab, and click Start.
- Passing systems display a green checkmark √ and All Checks Passed at the top of the screen.
- Failing systems display a red x next to the failing component.
- To print the results or save a PDF, click Print Friendly.
| Expand |
|---|
| title | Check Your Testing Capacity (Network readiness) |
|---|
| The Testing Capacity check assesses real-time speed and measures how many testing computers your proctor-caching machine can handle. If you are using ProctorCache, it also checks connectivity from the server to the ProctorCache computer. You can add multiple ProctorCache computers or delete a ProctorCache computer. The Testing Capacity check provides the data transfer speeds and an estimated number of concurrent testers that could be supported at that time. However, this result may not accurately represent the actual transfer speeds during student testing, especially if network conditions will be significantly different. The ProctorCache computer must be installed and running before you can check the connection speed. When you have multiple proctor caching computers configured for use, the results are not combined. The tool assumes that all of the ProctorCache machines will use the same Internet connection. | Click here to view a screenshot... |
|---|
| 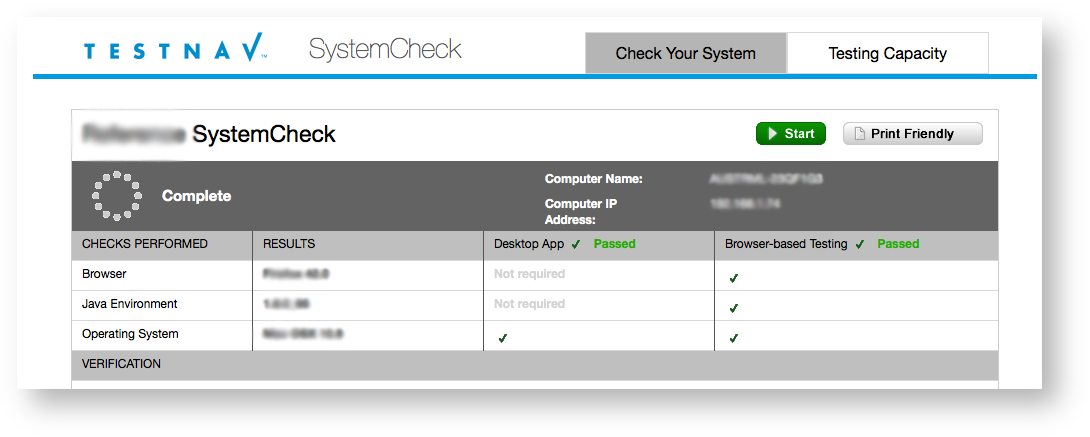 Image Added Image Added
|
|
| Expand |
|---|
|
After you check your system: - Click the Testing Capacity tab, and click Start.
- The fields display any proctor caching computers you have designated, test progress, download speed, and estimated testing capacity.
- You can add, edit, or delete proctor caching computers using the instructions for each below.
Remember, if you are using ProctorCache, you must install it and run it on the proctor caching computer before you can check its connection speed and how many testing computers it can handle. |
| Expand |
|---|
| ProctorCache Computer |
- Click the Testing Capacity tab.
- Click + Add Caching Computer, enter the details, and then click Save.
- Display Name – appears as the computer name in the Server/Computer column
- Host – the IP address of the ProctorCache machine
- Port
- - – the port on which the caching computer is
running - running.
|
| Expand |
|---|
| title | Edit a proctor caching computer |
|---|
|
ProctorCache Computer1. - Click the Testing Capacity tab.
2. - Click the computer name.
3. - Edit the host name or port, and then click Save.
|
| Expand |
|---|
| title | Delete a proctor caching computer |
|---|
|
ProctorCache Computer1. - Click the Testing Capacity tab.
2. - Click the computer you want to delete.
3. - Click Delete Caching Computer, and then click Continue.
|