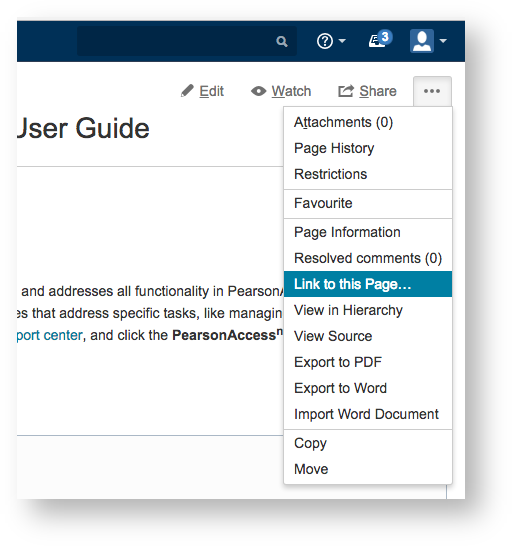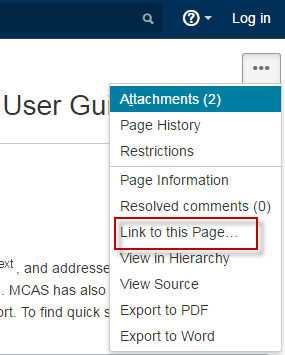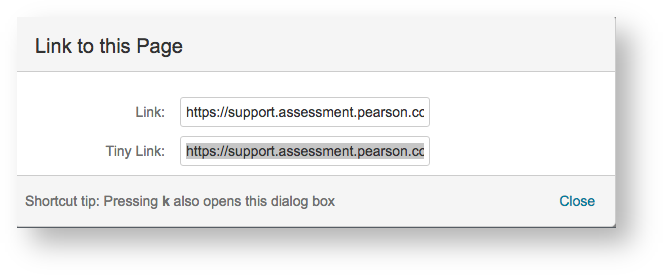...
PearsonAccessnext is the online test management system Massachusetts uses to administer MCAS. It is used to manage:
- User accounts
- Student registration
- Test sessions
The PearsonAccessnext Online User Guide is generic to all states and programs that use PearsonAccessnext , and addresses all functionality in PearsonAccessnext. This MCAS Reference page outlines MCAS tasks and functions in PearsonAccessnext . MCAS has also created quick guides that address specific tasks, like managing users in PearsonAccessnext and loading a Student Registration Import. To find quick start guides, go to the MCAS support center, and click the PearsonAccessnext and Technology Setup tabs.
| Info | |||||
|---|---|---|---|---|---|
Use the tiny link to monitor this page for continual updates as additional MCAS functionality developsAs additional functionality develops, use the Link to this Page...(Tiny Link) to monitor MCAS updates.
|
Use these links to jump to specific sections on this page:
...
Accessing PearsonAccess Next
- To access PearsonAccessnext go to http://mcas.pearsonaccessnext.com and select Sign in to PearsonAccessnext .
- For the training site go to trng-mcas.pearsonaccessnext.com.
To learn how to Sign In, see System Basics.
Using PearsonAccess NextNext
Tasks listed on this page are in chronological order (may vary slightly). The timing of some tasks may overlap.
| Info |
|---|
Some features are only available to some user accounts. Each user account has a user role(s) and permissions associated with it. These permissions control the data the user can view and actions the user can perform. If you do not see a specific feature, your account is not configured to access it. To view the User Role Matrix for PearsonAccessnext select User Information drop-down, at , go to mcas.pearsonsupport.com/pearsonaccessnext and select the PearsonAccessnext tab. |
Getting Started
- Confirm that the computers you will use to monitor and manage testing meet the stated System Requirements for PearsonAccessnext .
- Learn the System Basics.
- Learn how to Import and Export Data.
...
To prepare TestNav configurations in PearsonAccessnext for online testing, see view the following online user guide pages:
- Configure Response File Backup Locations.
- Understand Manage Proctor Caching.
- Create a configuration, as described in Configure TestNav for Proctor Caching. MCAS recommends using precaching by test to ensure all content is cached ahead of time.
Department of Elementary and Secondary Education recommends using precaching by test ProctorCache software to Precache Test Content in order to ensure all content is cached before the test starts.
Set Up User Accounts
To setup users, view the following online user guide pages:
- Create and Edit a User AccountsAccount.
- Manage Users.
Prepare for Testing
There are a variety of tasks related to preparing for testing. Some of these tasks are view-only for MCAS.
To prepare for testing, view the following online user guide pages:
- Create a Student RecordCreate and Edit Student Records.
- Manage Student Tests.
Manage Enrollment Counts: All schools must review and verify enrollment counts.
Expand title Click here to learn how to manage enrollment counts...Include Page IR:_PAsup_ManageEnrollmentCounts IR:_PAsup_ManageEnrollmentCounts - an Online Test
- Add Students to Online Test Sessionsa Student to a Session.
- Configure TestNav for Proctor Caching.
Manage Testing
Perform these tasks while testing is in progress:
- Manage an Online Test SessionStart a Session and Unlock Tests/Sessions.
- Retrieve Resources for an Online Test - Student Test Tickets to to download and print.
- Retrieve Seal Codes.
- Move Students Between Online Test Move a Student Test Between Sessions.
- Monitor or Change Student Test Status.
- Remove Students from Online Test Sessionsa Student from a Session.
Additional Information
Changes to Student Information: Any changes to student data in PearsonAccessnext must also be made in Student Information Management System (SIMS). Contact your district SIMS coordinator to report any changes (go to profiles.doe.mass.edu/search/search.aspx?leftNavID=11239, click Function, select SIMS Contact, and click Get Results).
...