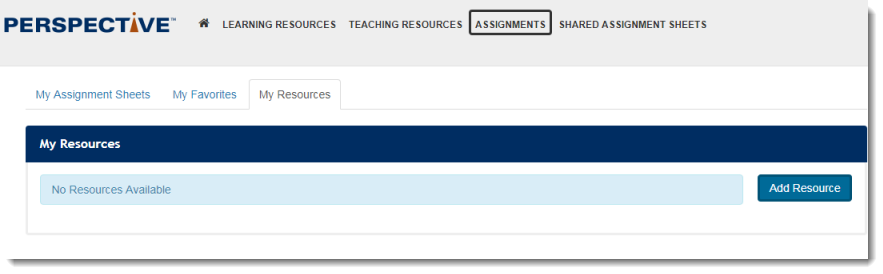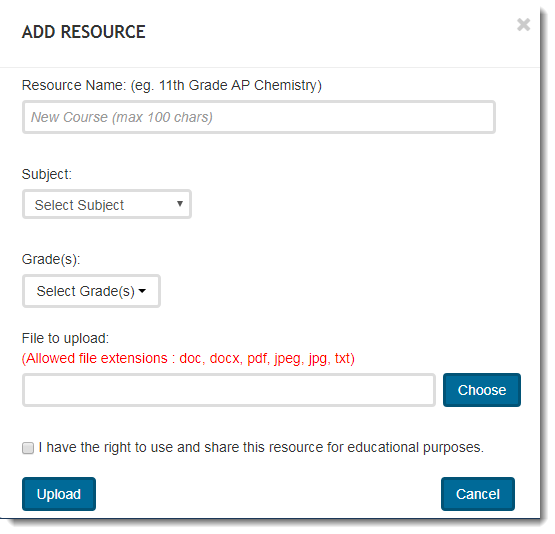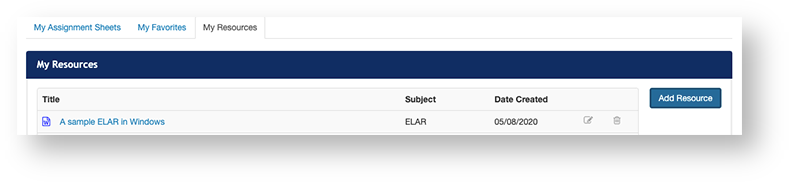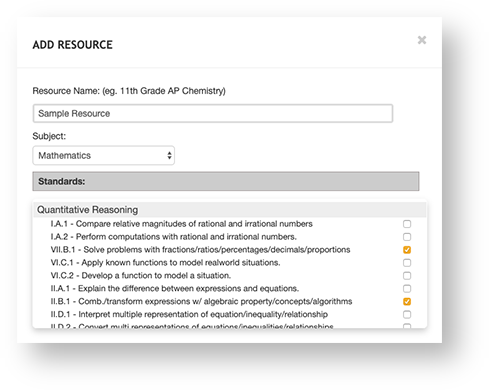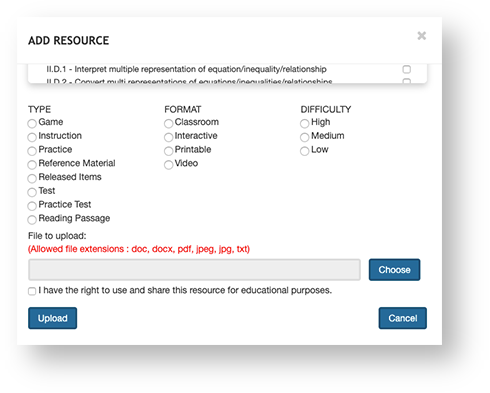...
| Include Page | ||||
|---|---|---|---|---|
|
You can upload resources for your reference, or to add to an assignment.
To upload resources, follow these steps:
, and to share with others as a Learning Resource.
...
Step-by-Step
Click the Assignments tab, and then click Click Assignments, and click My Resources.
Click Add Resource. a pop up window opens.
Expand title Click here to view screenshots... In the ADD RESOURCE pop-up, enter the Resource Name and select a subject. Then, select applicable Standards.
- Select the resource Type, Format, and Difficulty. ThenEnter resource details, click Choose to upload the resource file.
Select I have the right to use and share this resource for educational purposes, and then click Upload.
Note All fields are required.
To view the uploaded resources, click on the resource name to open in the item in a new browser window.
To delete a resource click the icon next to the resource, and then click Delete Resource.
Related Information
What's Next?
From the My Resources tab, you can
View an uploaded resource.
Click the resource name.
Edit a resource.
Click the Edit iconnext to the Date Created column, and then click Edit.
- Delete a resource.
- Click the Delete icon at the end of the resource's row, and then click Delete.
- From any Perspective page, you can view and add your uploaded resources to assignment sheets.
...
...