Users with specific permissions can create, edit, or delete a class. They can also add or remove students from the Class Details page. A class exists within a school and its higher-level organization, the district. Classes contain students that users group together for testing.
Step-by-Step
Create Class
Click (or tap) the Organization dropdown, and select an organization at the district or school level.
You must select an organization at this level to create a class. If you select an organization above this level, the Create Class tab does not appear.
From the main menu, click (or tap) Classes.
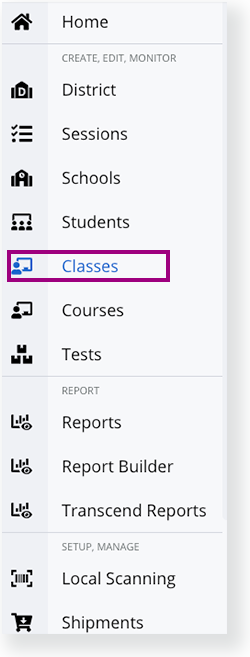
Click Create Class.
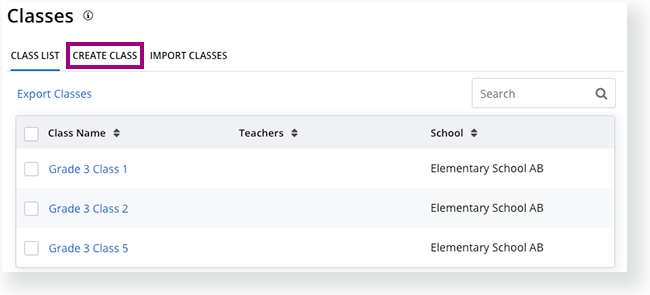
- Enter required details and click Save.
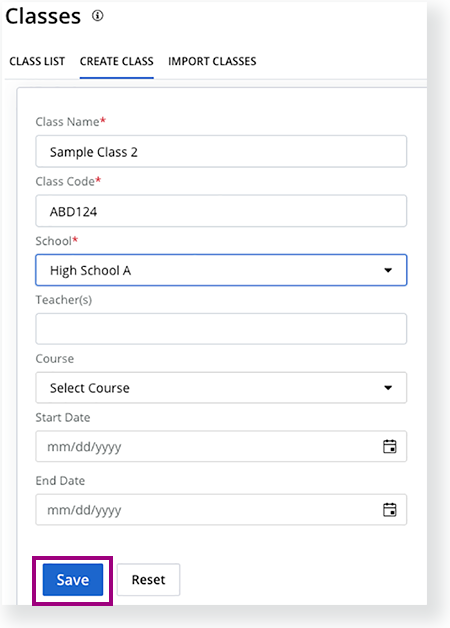
A success message appears.

Edit Class Details
- From the main menu, click Classes.
- Scroll to find the class or search for it, and click it.
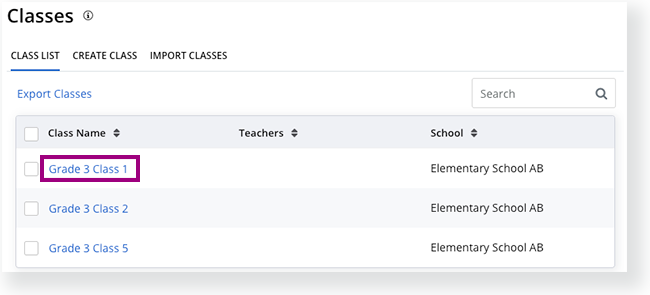
- Click Edit.
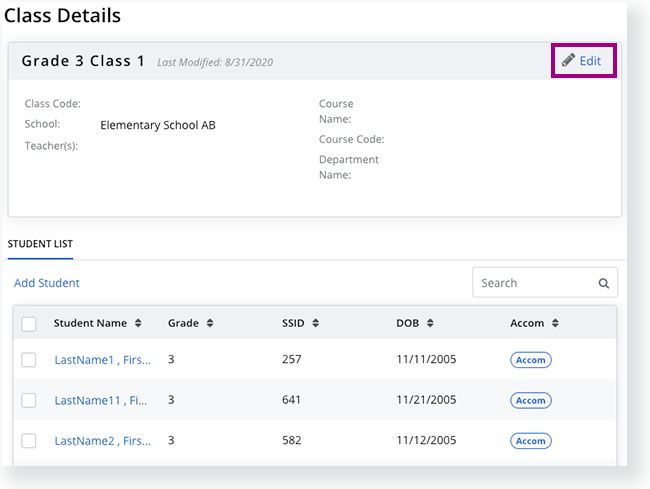
- Update class details and click Save.
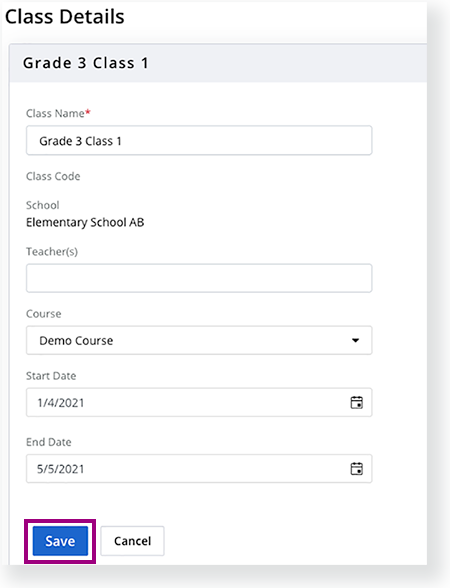
A success message appears.

Add Student(s) to a Class
- On the Class Details page, under STUDENT LIST, click Add Student.
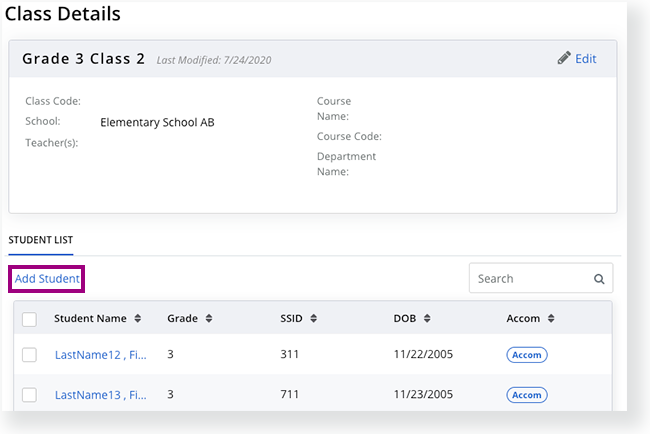
- Select a student name(s) and click Add.
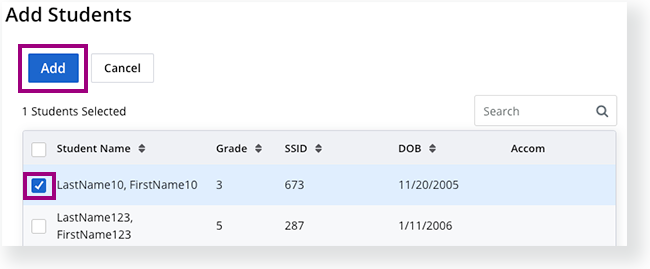
A success message appears.

Remove Student(s) from a Class
- On the Class Details page, select a student name(s). Click Remove.
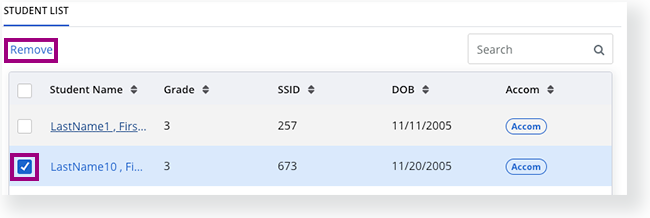
A success message appears.

Delete Class
- From the main menu, click Classes.
- Scroll to find the class or search for it, and select it. Click Delete.
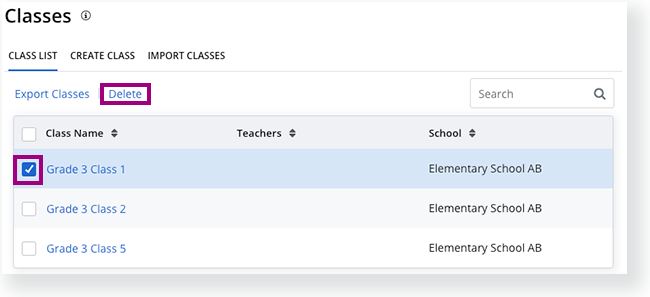
- Click Confirm.
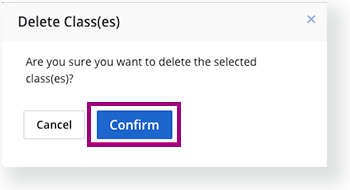
A success message appears.

For a tabbed view of creating and managing data, see Create, Edit, or Delete Data.