Users with specific permissions can create, edit (including adjust the administration testing window), or delete a school. A school is a lower-level organization than a district. Schools contain classes and students.
Step-by-Step
Create School
Click (or tap) the Organization dropdown, and select a school.
You must select a district to create a school. If you select an organization below or above this level, the Create School tab does not appear.
From the main menu, click (or tap) Schools.
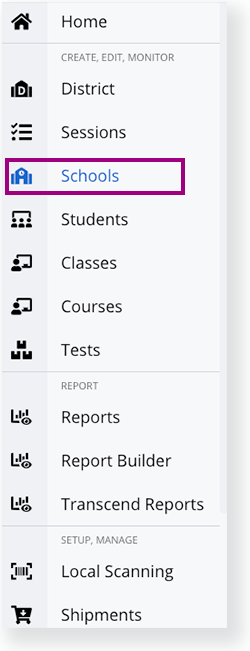
Click Create School.
- Enter required details under School Info, Shipping Address, Shipping Coordinator, and Ship Material, and click Save.
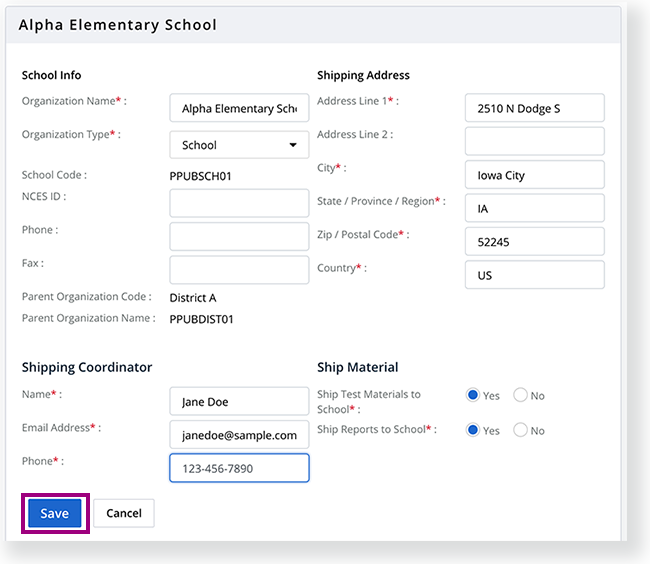
Edit School Details
- From the main menu, click Schools.
- Scroll to find the school or search for it, and click it.
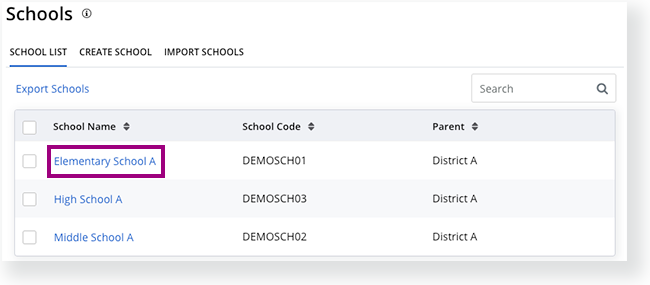
- Click Edit.
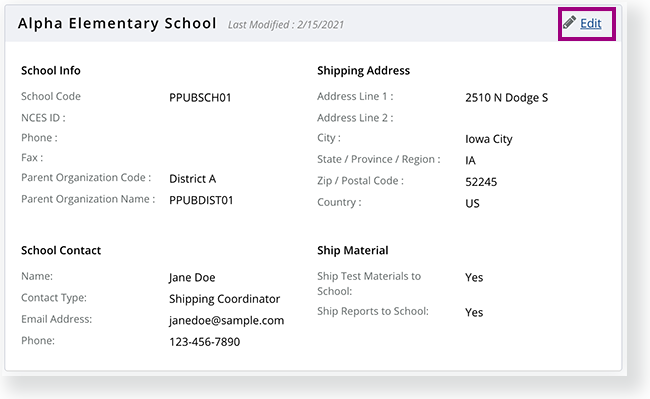
- Update school details and click Save.
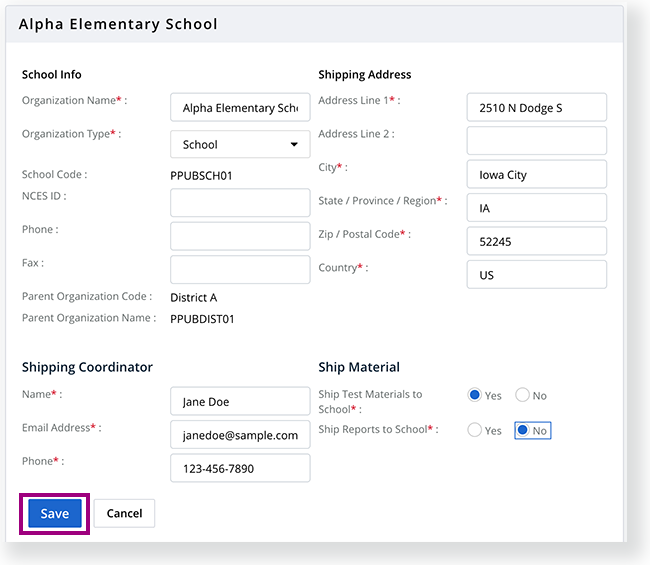
A success message appears.

Edit an Administration Testing Window for Schools
- From the main menu, click Schools.
- Scroll to find a school or search for it, and select it.
- Click Edit Administration Time.
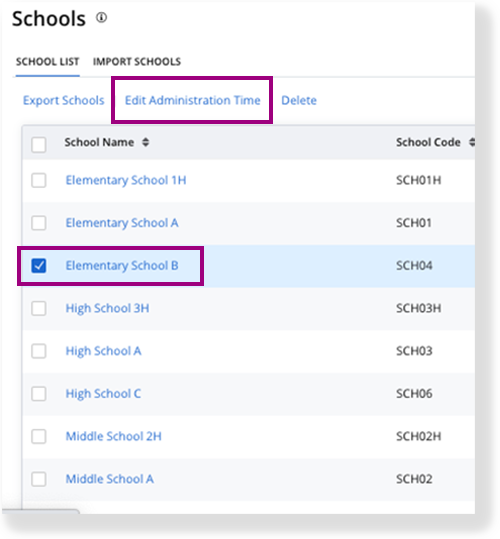
- Select an administration from the dropdown, or enter criteria first.
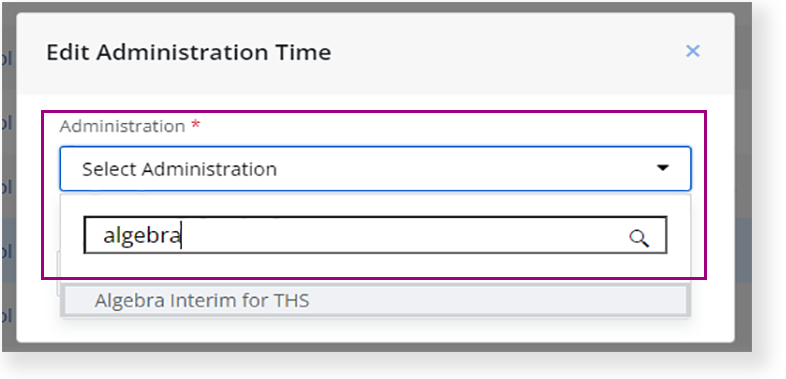
- Edit the Set New Testing Schedule details.
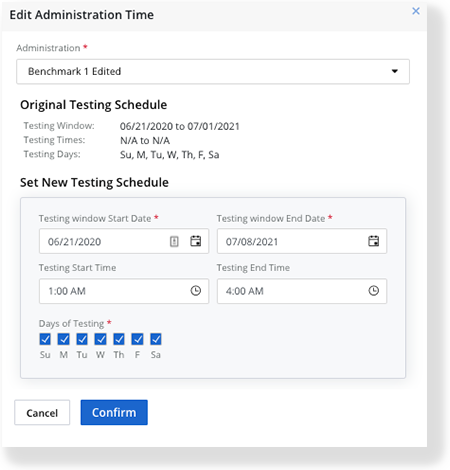
- Click Confirm.
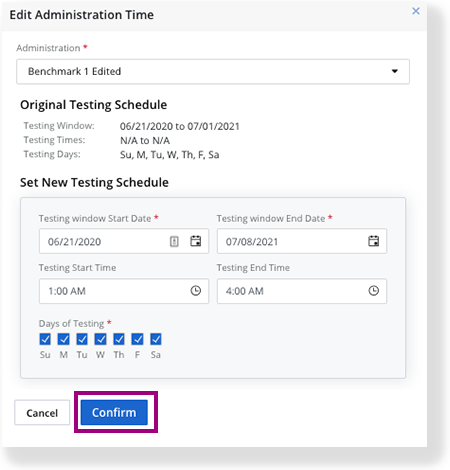
A success message appears.
Delete School
- From the main menu, click Schools.
- Scroll to find a school or search for it, and select it.
- Click Delete.
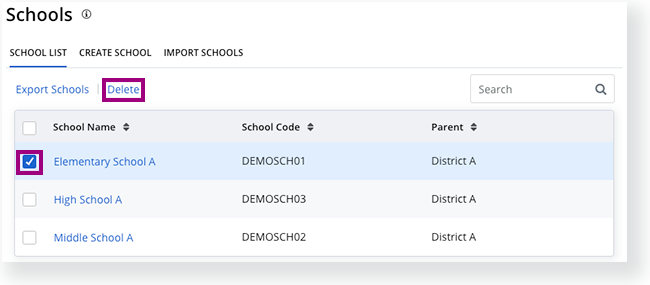
- Click Confirm.
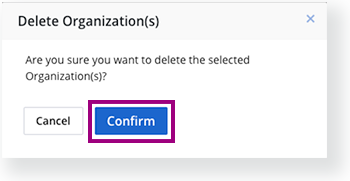
A success message appears.

For a tabbed view of creating and managing data, see Create, Edit, or Delete Data.