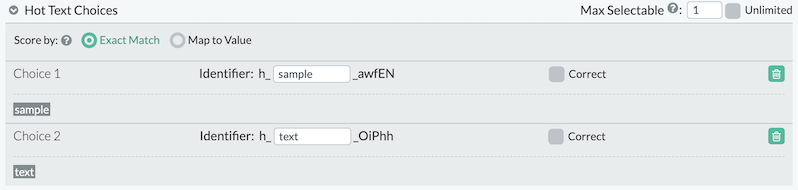Hot Text allows the test-taker to click on highlighted selections of text in order to select them as their response. To create a Hot Text item, click Create Item and then the Elements tab. Under Response Interactions, click on the plus sign next to the label Hot Text in the left panel.
Prompt
The first section of the Hot Text Edit interface is for a prompt. This subpart begins closed because it is optional, and most item creators tend to create their stem or prompt using the text module, which has additional features.
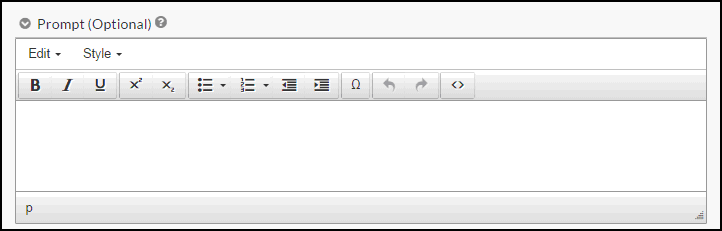
Text with Inline Hot Text
In this section of the Hot Text module, you will type your text and use the Tag button to turn selected text into hot text. Your hot text will be repeated in the Hot Text Choices section where it can be deleted using the trash can icon or marked as a correct response.
Certain restrictions exist regarding what types of content can be tagged as hot text. For instance, images, MathML, text in lists that extend beyond one line, and portions of a table that extend beyond a single cell cannot be tagged as hot text. Due to some of these restrictions, the interface does not provide options to drop in tables and images so that new users do not create invalid items. However, more advanced users may use the source code window and Expert Mode to insert other types of content, as long as rules around what can and cannot be hot text are followed.
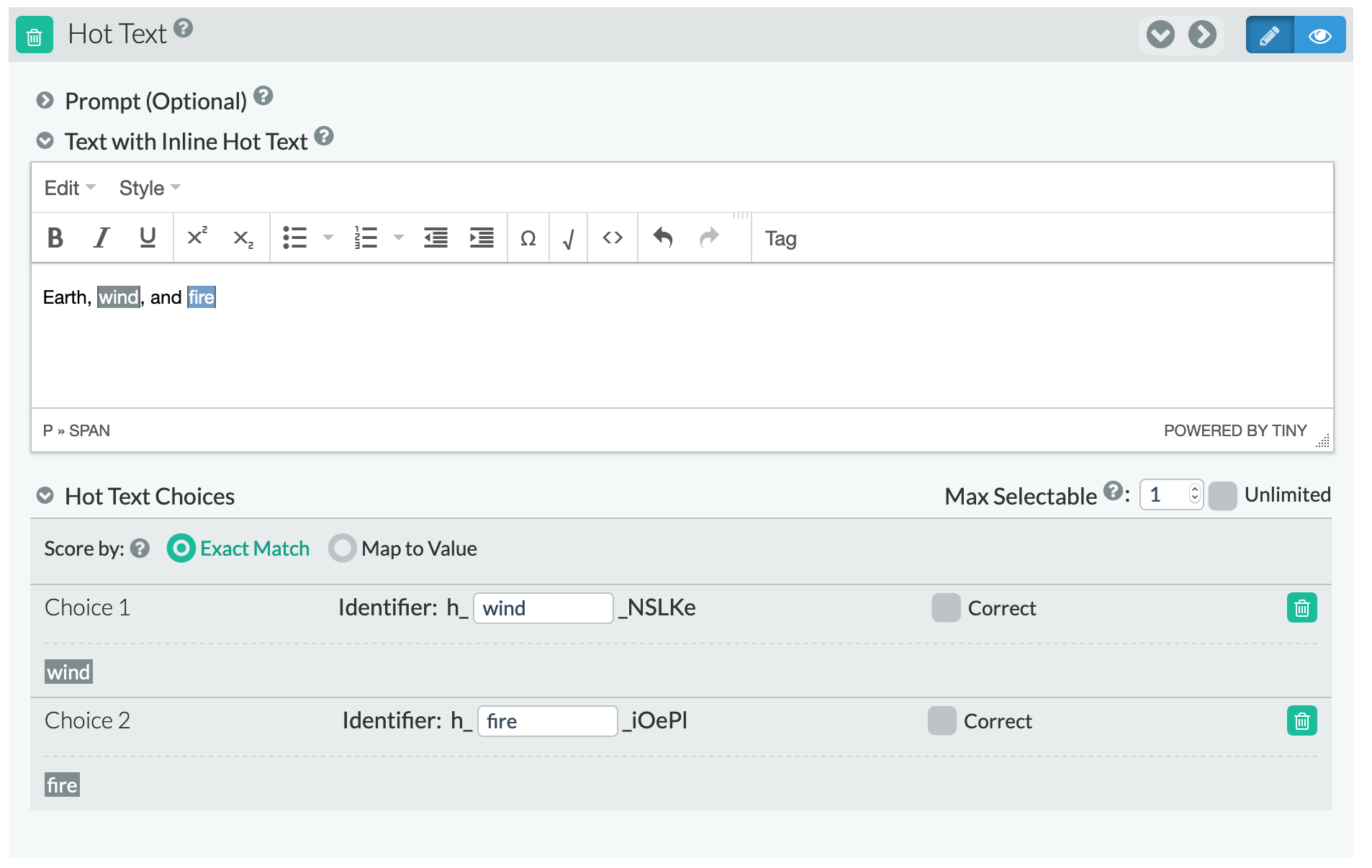
Hot Text Choices
Each time you tag text as hot text, this text will display as a choice in the Choices section of the Hot Text module. Max Selectable defines the maximum number of hot text choices that can be selected. Checking the Unlimited box allows the test-taker to select all of the choices. The Max Selectable value also limits the number of hot text choices that may be marked as correct. Once the Max Selectable limit is achieved, the correct option for other choices will be disabled and you will not be able to select more correct responses.
To indicate or edit the correct response(s), click on the check box next to Correct box(es). To remove the tag of any Hot Text within the selection, click on the trash can to the right of the relevant Hot Text Choice. If you add or remove hot text, the choices will automatically renumber.
Map to Value is now supported as a scoring logic for Hot Text. See Hot Text Map to Value.