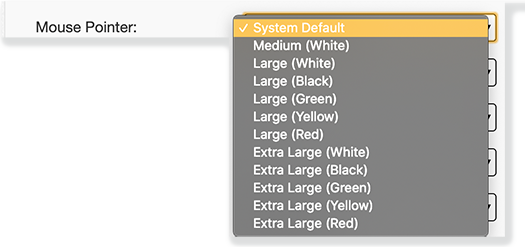
Students can access various tools during testing. The zoom tool is available through the TestNav app, and others tools are made available during student registration.
Students can zoom in (up to 500%) and out on a test page, depending on which TestNav app they use to test.
TestNav for desktop
TestNav on Chrome OS
TestNav on Android and iOS
To zoom, use two fingers on the screen and:
After you register students and set access for accessibility tools, students may use them during their online tests. The videos below demonstrate how students interact with these tools.
For details on configuring accessibility tool settings, see PNP Profile and Accessibility below.
Low vision students can have alternate mouse pointers set prior to testing to help them see pointers as they navigate through the test.
In a practice test, students can select the pointer size and color on the Settings page. In a non-practice test, each student's pointer setting is configured through his or her PNP. Only one pointer setting is allowed per student, per test session. To update the pointer setting after a student has signed into a test:
Mouse Pointer sizes and color options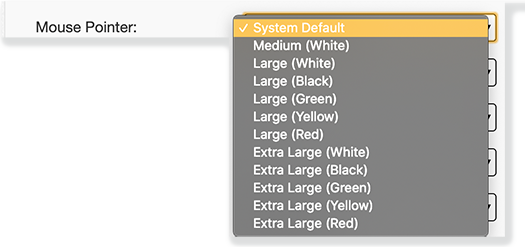
Students can set color contrast to view items and some TestNav elements more clearly.
Blind or visually impaired students can use a screen reader to read test content (and TestNav user interface elements) either thorough audio output or on a braille display.
Pearson currently supports NVDA, JAWS, and VoiceOver screen readers for use with TestNav. While other screen readers might work with TestNav, Pearson tests and confirms only NVDA, JAWS, and VoiceOver functionality with TestNav. To use NVDA or JAWS screen readers with secure tests (running in kiosk mode), an administrator for your program must add specific executable files to the allowlist within your assessment management system. See your Pearson program team for details. |
Students can view a video with a person translating the item text to ASL.
Students provided the option to use the Answer Masks tool can select it from the User drop-down menu. When selected, students see a mask covering multiple-choice distractors, with the option to click to expose each individually. They can turn answer masking on and off over each distractor or turn answer masking on or off on the entire question.
Students provided the option to use the Line Reader Mask see the option in the User drop-down menu. The Line Reader Mask helps the student to focus on specific parts of the item. The student can select and drag both handles to whatever size they need to show and hide as much as the item they want to focus on, like a word, phrase, or any portion. They can also select and drag the move icon to move the window around in the mask.
They can change this as much as they like as they work through their test questions. To close the Line Reader Mask, the student can go back to the user dropdown and select Hide Line Reader Mask.
Students provided the option to use the Line Reader can use it to highlight a row of text. They can use keyboard keys to move through the text. The student can select answers using the keyboard while using the Line Reader. This is an alternative to the Line Reader Mask above. It is enabled with PNP/OFS.

Students provided the option for TTS can hear text read aloud by clicking the play button to the right of the item, or by selecting text within the item.
Programs can use the SkipPassageText PNP configuration within reading assessments in which students should not hear passages read loud. See SkipPassageText in the Accommodations and PNP table below. Items can be configured to allow for exceptions for parts of text that should be read (for example, instructional text). |
Use your speakers/headphones to hear the TTS.
Dynamic TTS(D-TTS) provides TTS through student operating systems (OSs), but the tool functionality is the same. D-TTS provides the following options, depending on their availability in the testing device OS.
| OS/Language | Names |
|---|---|
| macOS | Alex |
| Fred | |
| Samantha | |
| macOS Spanish | Juan |
| Paulina | |
| Jorge | |
| Diego | |
| Windows | Anna |
| David | |
| Zira | |
| Windows Spanish | Sabina |
| Helena | |
| Pablo | |
| Raul | |
| iPadOS | Samantha |
| iPadOS Spanish | Monica |
| Paulina | |
| ChromeOS | ChromeOS US English |
| ChromeOS Spanish | ChromeOS US español |
TTS by Play Button
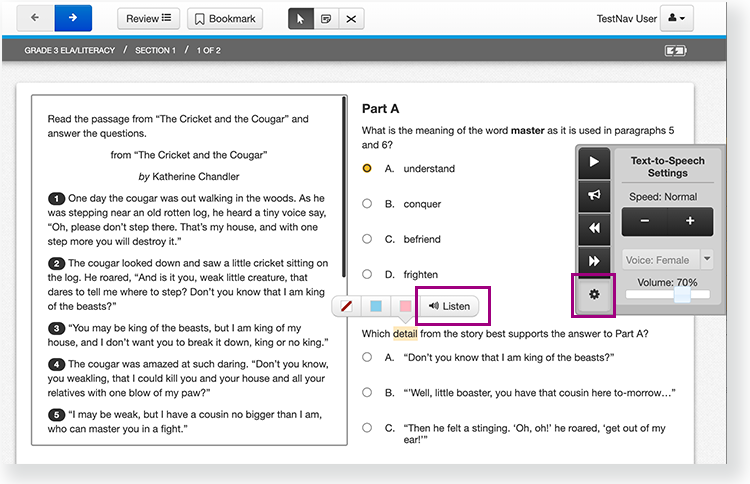
Students provided the option for Readable Mode can see a two-column item in a single, scrollable pane to increase their ability to concentrate on item content.
To enable Readable Mode, students can click the user dropdown and select Enable Readable Mode. They can click Disable Readable Mode to revert back to the two-column view.
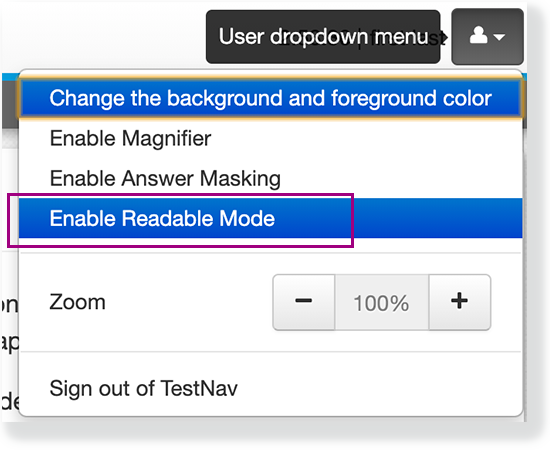
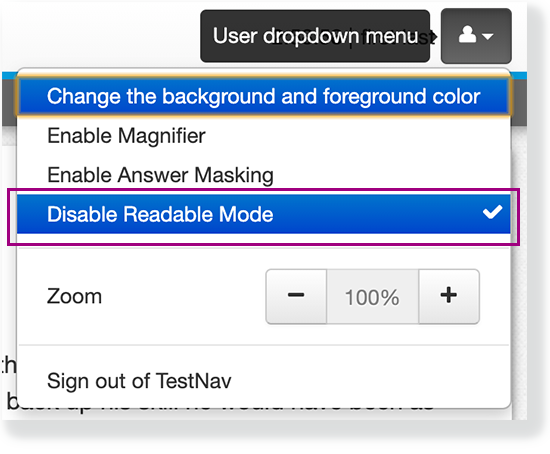
Readable Mode enabled
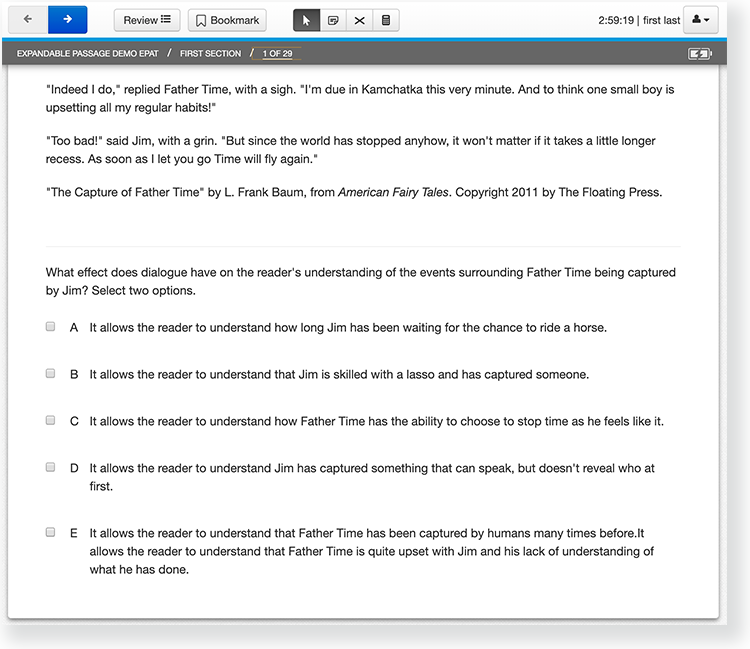
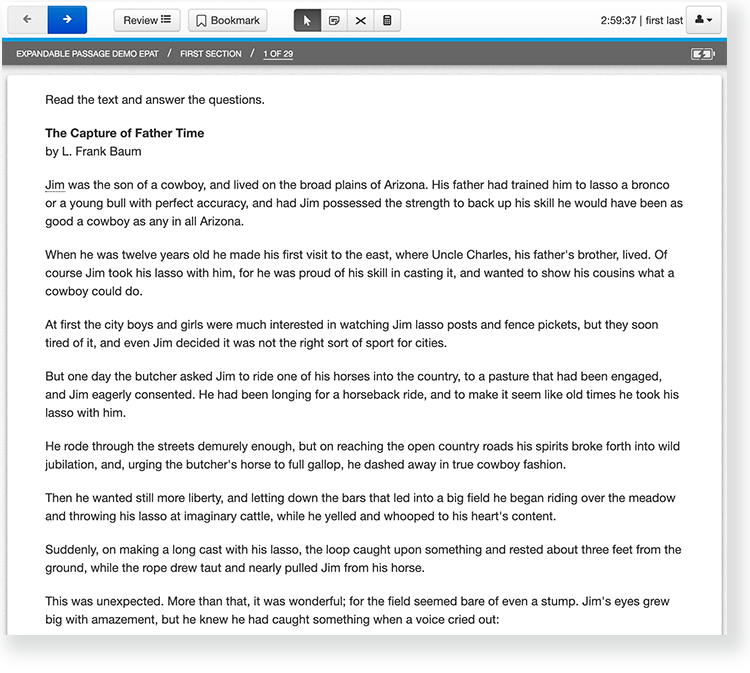
Students provided the option for the White Noise tool can select one of three white noise options to help them concentrate on test content. To use the White Noise tool, students can:
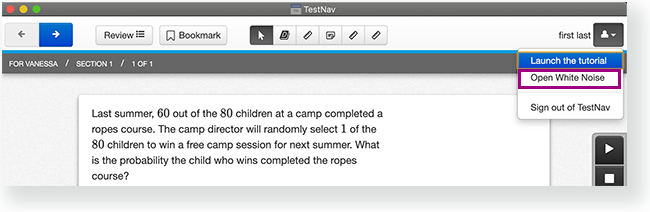
Click within the tool to control it.
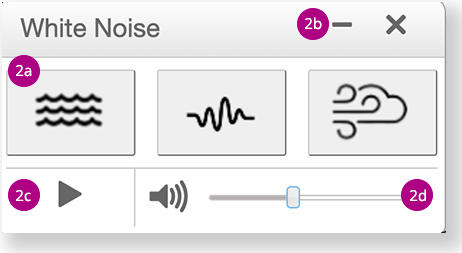
Some TestNav tests are set up to require students to select an answer for each item before they can move on to the next item. Students provided accommodations, at times, require a scribe (or proctor) to sign in to a student's online test and enter that student's responses.
As a scribe enters student responses, at times, they encounter a scenario in which a student does not provide a response for every item. If provided the No Response accommodation, in this scenario, the proctor can click the user dropdown and select No Response to move forward to the next item.
A pop-up appears and the scribe must select Yes to mark the item as No Response or No to enter a response.
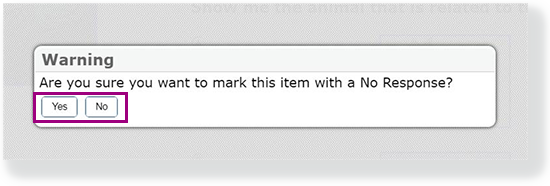
The Personal Needs and Preferences (PNP) profile describes a student’s testing needs and preferences in a digital environment. A student's PNP profile tells the test delivery system what the needs are for that particular student. When an administrator registers a student, the registration system passes the PNP accommodation that the student needs to successfully test in TestNav.
The PNP profile is one area of the Accessible Portable Item Protocol (APIP™) standard, which aims to make tests and test items accessible for students with a variety of disabilities and special needs.
The registration system (like PearsonAccess or Aspire) needs to implement the API calls for PNP accommodations to work.
Accommodations alter how items are presented, allowing students with disabilities to complete the same assignments as their peers. Accommodations do not alter assignment content, give students an unfair advantage, or change what a test measures. They do make it possible for students with certain disabilities to show what they know without being impeded by their disabilities.
Deaf and Hard-of-Hearing
Low Vision
Blind
Learning disabilities
Mobility disabilities
Three areas — Form, Registration, and/or TestNav Delivery — control each accommodation. The table below illustrates which area controls each, as well as details when applicable. You can also expand the following section to view current accommodations, data, and scenarios.
Table Key
- Does not control
- Does control
- Dependent on PNP - If PNP is not used, then the form controls what is displayed. If PNP is used, then it overrides the form.
Accommodation | Form controlled | Student registration controlled | TestNav controlled |
| Alternate pointers | |||
Additional testing time |
| ||
Answer masking |
| ||
ASL |
| ||
Assistive technologies |
|
| |
Braille |
| ||
Closed caption |
| ||
Color contrast |
|
| |
| Dictionary | |||
| Expandable View | |||
Keyboard navigation |
|
| |
Line reader mask |
|
| |
Line reader (alternate) | |
| |
Magnification |
| ||
| No Response | |||
| Readable Mode | |||
Screen readers |
|
|
|
| Self-guided tutorial | |||
| Spell Check | |||
Text-to-speech (TTS) |
| ||
| Dynamic TTS (D-TTS) | |||
Skip Passage Text (only applicable if TTS or D-TTS is also enabled) | |||
| White Noise Generator | |||
Four-function Calculator | |||
| Five-function Calculator | |||
| Scientific Calculator | |||
| TI Graphing Calculator | |||
| TI 108 Basic Calculator | |||
| TI-30 Scientific Calculator | |||
| Desmos Four-function Calculator | |||
| Desmos Scientific Calculator | |||
| Desmos Graphing Calculator |
Note that third-party extensions also provide accommodations through PNP. TestNav supports the use of these extensions; however, extension availability is determined by the program owner.
If previously configured in the student's PNP (see below), extensions available to the student appear on the Select Extensions page. To access the extension during the test, the student can:
Other extensions might require an additional sign in to load your personal settings. Co:Writer Example
|
Alternate Pointers (mousePointer) - Allows students the use of a previously specified alternate mouse pointer during testing. To give a student an alternate mouse, enable the assignSupport flag, and provide the the pointer size and color using one of the PointerType valid values specified below:
large-black
extra-large-black
medium-white
large-white
extra-large-white
large-green
extra-large-green
large-yellow
extra-large-yellow
large-red
extra-large-red
Add Time - Allows students additional testing time during a timed test. To give an student additional testing time, provide the addTime node in the registration APIs (before the student logs into the test), and include these settings:
A 0 (zero) mult value causes the test to deliver a timed form or timed sections on a timed form without a timer. A 1.1-10.0 mult value results in that test form's timer value multiplied by the mult value. For example, a mult of 1.5 for a one-hour test results in the student having a 90-minute timer instead of a 60-minute timer.
Tests ignore the addTime node if:
Any changes you make to the addTime node after the student first logs into the test will also not affect the timer.
Answer Mask - Limits what students sees to help them focus on sections of text. Based on the PNP, multiple choice item choices are masked when the item is first presented. The student can turn masks on or off at any time.
Line Reader - Assists student to read content by moving a reading tool down line-by-line. Based on the PNP the registration system supplies.
Color Contrast (background/font color) - Allows student to choose a text and background color combination different from the default presentation. Helps students with visual discrimination problems. Based on the PNP the registration system supplies.
Available color choices include:
Screen Reader - Allows students to use screen readers during secure tests. Only allows specified screen readers supplied in the PNP from the registration systems to run during secure tests.
For non-secure tests, screen readers are not restricted, and PNP settings do not have any impact.
Spell Check - Allows students to check their spelling within the rich text editor.
Calculator (must configure in assessment management system) -
Readable Mode
See description above.