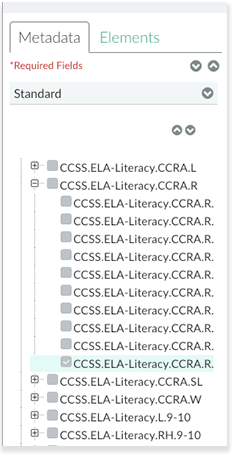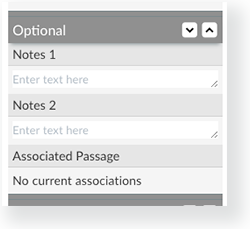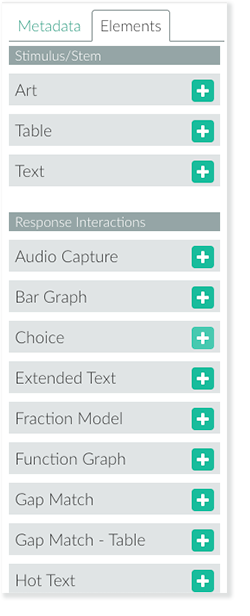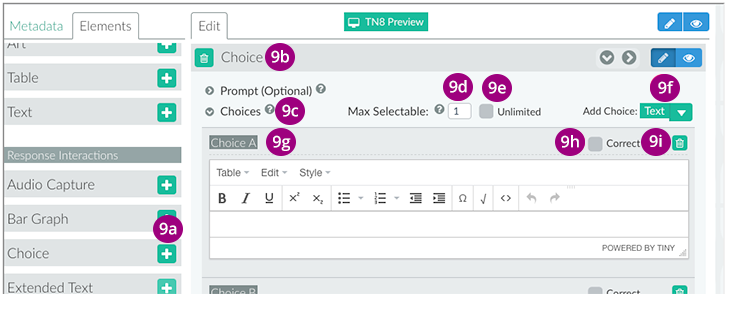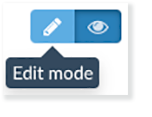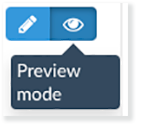Create, View, and Edit Items
You can create items, within the Pearson Access UI, to add to tests for your students. You can also view and edit items, depending on item settings and use within a test.
Prerequisites
- Confirm your role and project under your name, and your district or school in the Organization dropdown. If you have access to multiple projects or organizations, click each dropdown to select the one(s) you want to view.
Step-by-Step
The instructions below pertain to the Choice interaction. Pearson Access offers only specific item types. See links to more information on each within the Resources page.
- From the main menu, click (or tap) Tests.
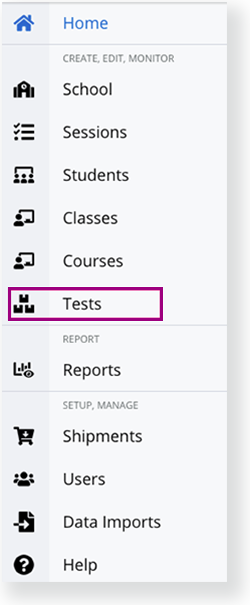
- Click a test type.
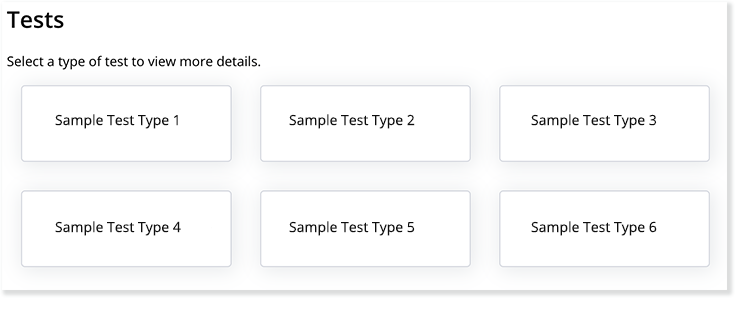
- Click Create Test.
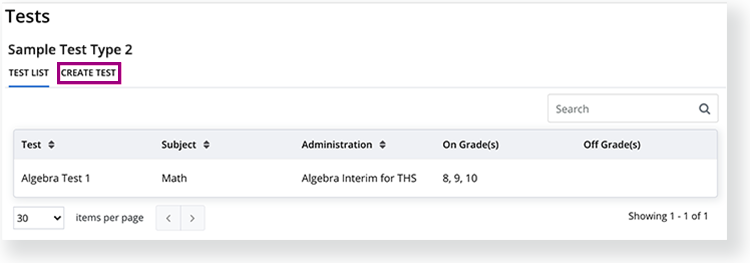 +Select Language
+Select LanguageOn the Local Authoring home page, you can select Español to view the Local Authoring UI in Spanish.
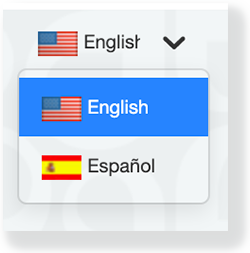
- Click Select Subject to select from the Content Area/Subject dropdown, and click Select Grade to select from the Sub-topic or Grade dropdown.
5. In the Items row, click Create Item.
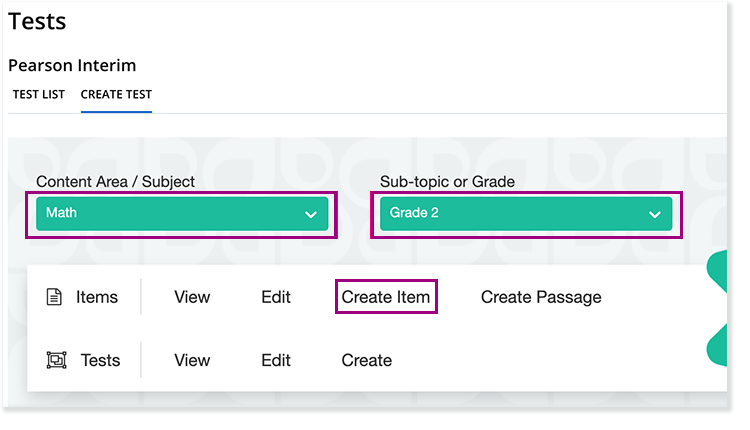
6. Read the instructions under the Edit tab. Enter required metadata under the Metadata tab. The item Status defaults to In Progress (Private). You can choose to update that status, depending on where you are in the item creation process and with whom you want to share it.
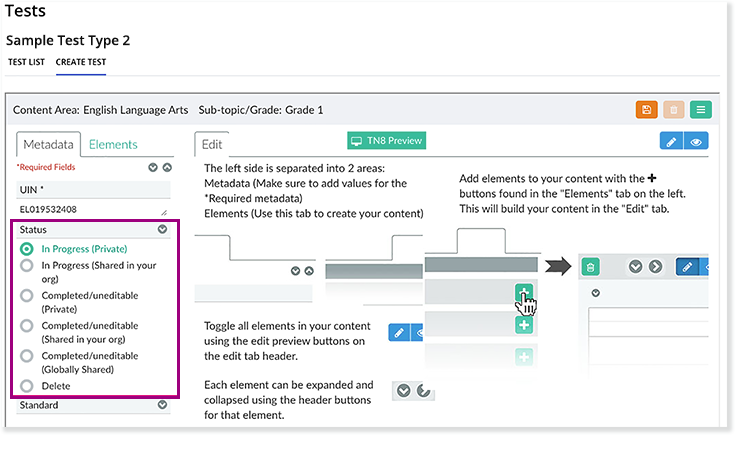
7. Select standards with which to align the items you create in the Metadata tab, and review optional areas to add metadata that may apply to the item.
|
|
8. Click the Elements tab, and click an Add icon (![]() ) next to a Stimulus/Stem or Response Interaction to begin authoring an item.
) next to a Stimulus/Stem or Response Interaction to begin authoring an item.
9. Use the UI elements to add and edit parts of your item. The example below shows a Choice interaction.
|
9a - Click the Add icon ( 9b - Click the Delete icon ( 9c - Click the Prompt arrow and/or Choices arrow to open text boxes to draft a prompt and choices for it. 9d - Type in the Max Selectable field to indicate how many choices the student can select for the item. 9e - Select Unlimited to allow the student to select an unlimited amount of choices for the item. 9f - Click the arrow to add a choice. You can select a Text, Art, or Table choice. 9g - Use the formatting options in each choice text box to format the choices you create. 9h - Select the box next to Correct to indicate the correct answer for the item. 9i - Click the choice's Delete icon ( |
10. Toggle between Edit Mode and Preview Mode for both the item and the entire test to see how your online items/test will appear in TestNav.
|
|
11. Click the Save icon (![]() ) to save the item, enter any comments necessary, and click Save, again. The Upload Files for TN8 Preview popup appears.
) to save the item, enter any comments necessary, and click Save, again. The Upload Files for TN8 Preview popup appears.
12. Click Upload.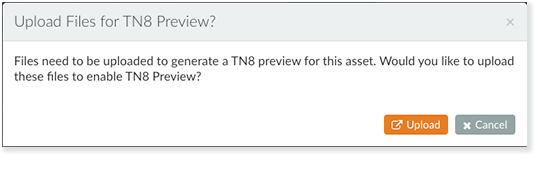
13. Click the Scoring tab to view or edit scoring information for the item.
Equal Weight Scoring - When authoring multi-part items, users can only enter whole numbers within the Apply Points to All Parts field. He or she sees the default worth for each part to equal to 1 point. 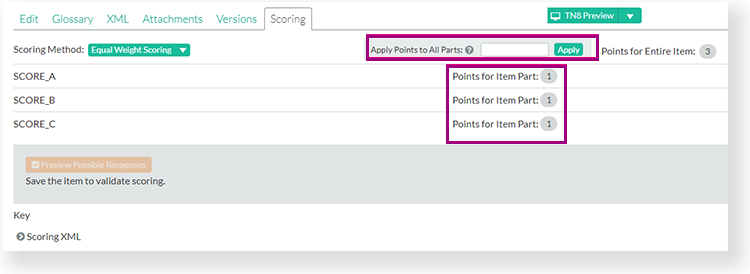
Trait Scoring - You can select Trait Scoring and Custom-Sum to assign points to specific item traits.
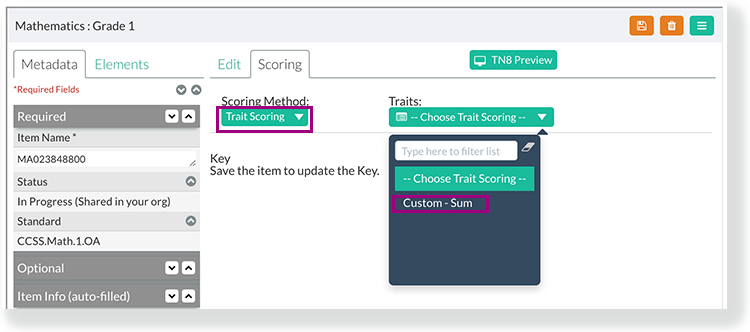
You can click + next to Add Trait to add traits as necessary. Add a trait name in the SCORE_TRAIT field and enter the number of points for each trait in the Points for Trait field. The Points for Entire Item automatically updates to reflect the sum of points for all traits.
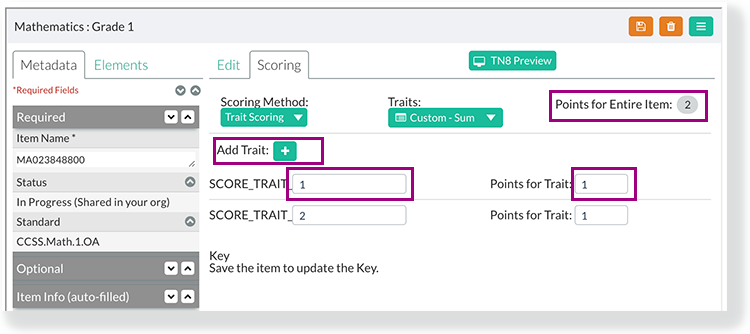
14. Click the More menu icon (![]() ), View, and your item name.
), View, and your item name.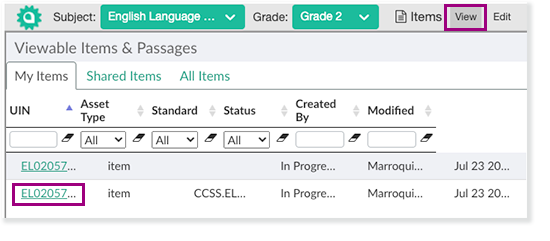
15. Click the Metadata tab, and then, the arrow above UIN to expand the Status tab and select an updated status. To use an item in a test, you must select a Completed status.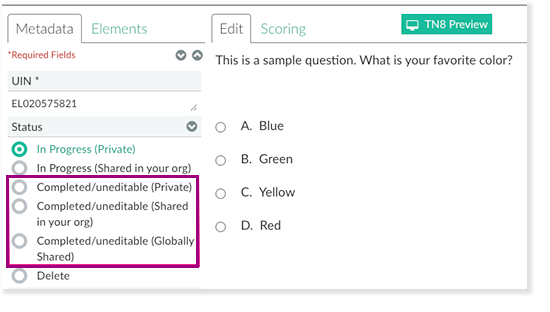
You can view items that you or others created for use on a test, depending on the item settings.
5. In the Items row, click View.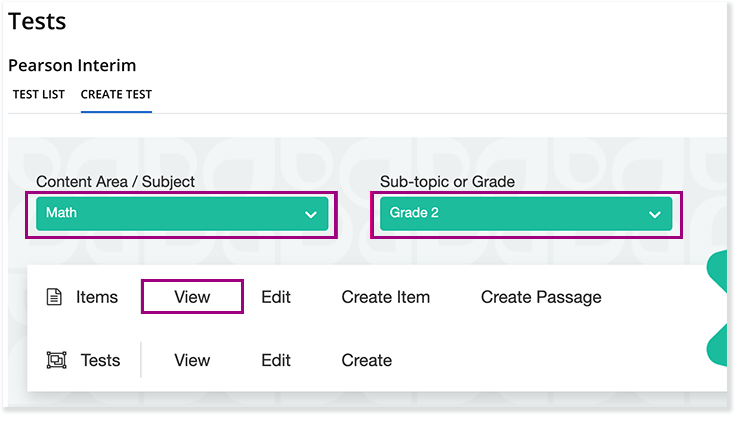
6. You can use the View Item UI elements to view all item data.
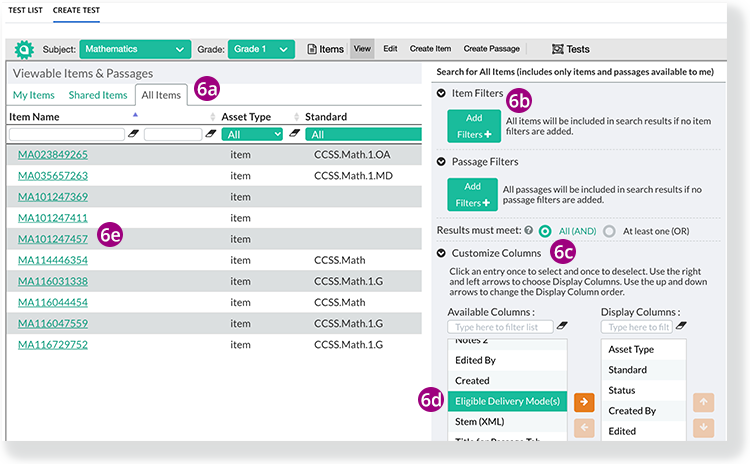
6a - You can click My Items, Shared Items, or All Items for a list of each.
If you click All Items, a custom search section appears to the right:
6b - Click Add Filters + under Item Filters or Passage Filters to narrow your search.
6c - Under Customize Columns, you can click an Available Column and the right arrow → to include that column within the search list. Click a Display Column and the left arrow ← to remove that column from the search list.
6d - You can add the Eligible Delivery Modes column to see whether an item is available for delivery in an online or paper test, or both.
6e - You can click on an item link in the list to view the item's Metadata, Content Alignment, Key, item Preview, and available item Stats. You can also click TN8 Preview to see how the item appears within TestNav.
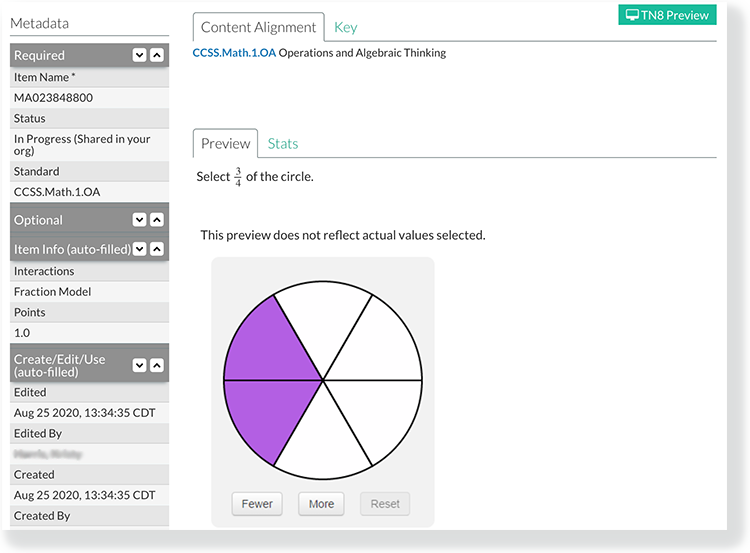
- If an item you created is locked, you can click Unlock to the right of the item link. The system checks for item use on forms. Depending on item use, you see either of the following messages:
- This item is used on existing assessments that may be active and cannot be unlocked for this reason. Please use the Copy function instead.
- This item is not used on any existing assessments, so the item creator (you) can edit it safely. Change the status if you wish the item to remain editable.
- If an item is eligible for copy, you can click Copy and click in the Item Name field to change the item name to a unique name that adheres to character restrictions. Then, click Copy. Art is copied with a new ID.
If you own the item or passage, you can select the option to delete the original item/passage below the item ID.
+More details...The deletion excludes the asset from searches, preventing its use moving forward.
The deletion does not impact:
- Existing forms that already contain the item or passage.
- Use of forms that contain the asset in Pearson Access.
- Scoring of that item through Teacher Hand Scoring.
- Viewing of the item in Item Analysis reports.
You can edit items that you created for use on a test, depending on the item settings.
5. In the Items row, click Edit.
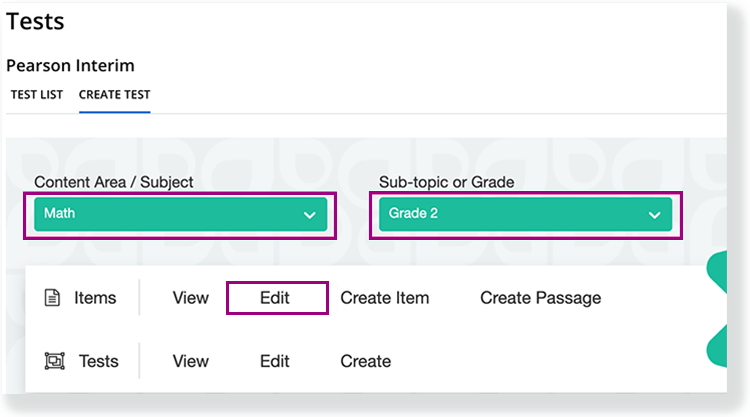
6. You can click one of the Edit icons to edit all or parts of the item. And click the Preview icons to go back to Preview mode after you make changes.
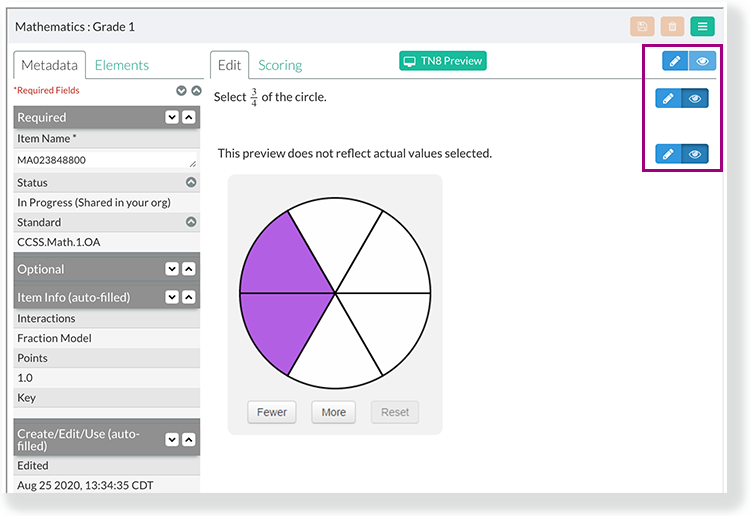
Edit mode
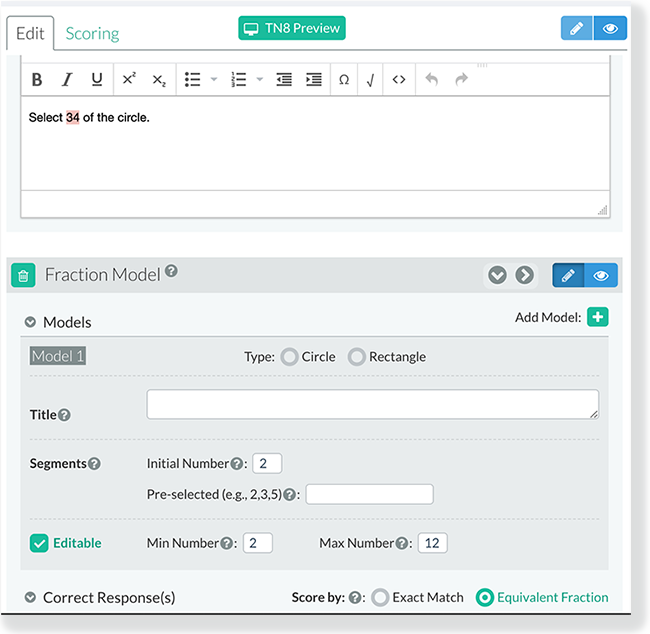
7. You can click the Scoring tab to edit the item's scoring.
Effects
Depending on the item's status, you or other users can add it to a test.
What's Next?
Create more items or passages, review other items or passages, and create a test form or quiz.