To add media to an item prompt, insert the cursor in the desired location and select the appropriate icon in the formatting toolbar. Images cannot be copy and pasted; the file must be uploaded.
Supported Image File Types: JPEG, JPG, PNG, GIF, WEBP
Size Limit for Video/Audio: 5 mb
Add a Photo to an Item
Never copy and paste an image directly into a prompt or other content area of an item; always insert using the Image icon in the toolbar. First, place your cursor where the image should go. Then select the Image icon and choose from these methods:
- Upload Image: Drag a drop the image file into the dashed square or select it to navigate to the file.
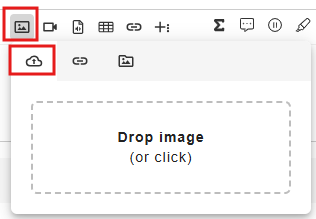
- By URL: Enter the URL of the image and select Insert.
- Browse: Select from images previously added. See the Create Shared Media section below for details.
Add Audio to an Item
Position your cursor to where the audio player should be and select the Audio icon. Either paste in the URL of the clip or select the download icon to insert the file. Authors can change the player on existing audio files by selecting the file and selecting from the ‘Type’ menu.
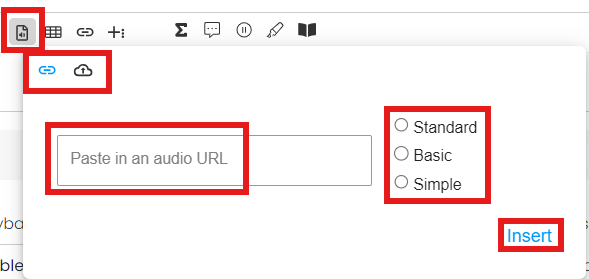
Choose from:

For videos and images that will be used on multiple items, setting them up in a shared repository will save time.
- Go to AD Authoring > Media/Styles.
- Select Create New.
- Enter a Name for the asset.
- Select the asset Type.
- Drag and drop or browse to add the file.
- Select Create.
- The new asset appears in the list.
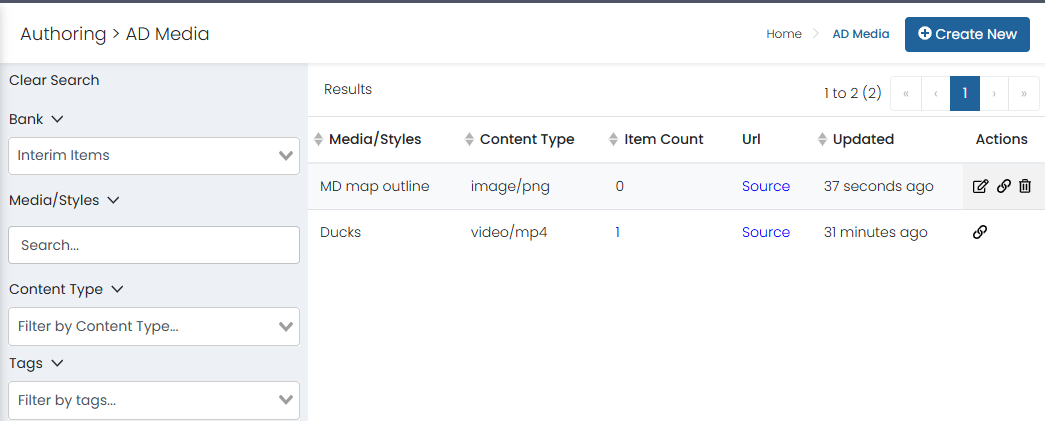
Sample AD Media Repository
When creating an item, you can insert an asset from the AD Media repository.
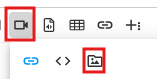
Navigation to insert a video clip within an item prompt.
Image Alt Text with Screen Reader Text
The Alternative Text area on images has a Screen Reader Text area and enlarged so more text can be viewable in the window. An option to copy exactly the Text-To-Speech content is included. This will automatically match the two fields and make the Screen Reader text un-editable. This image screen reader text will be read aloud when users have screen reader enabled at the PNP level.

Tiny Link: https://support.assessment.pearson.com/x/BoGNC