Text Extractor
In a text extractor item, the student can drag selections of text into labeled boxes called drop bays. To author, you create text and indicate which text the student can extract and drag.
To create the text for a text extractor, click Create Item and then the Elements tab. Under Response Interactions, click on the plus sign next to the label Text Extractor in the left panel.
Extractable Text
Enter text and highlight the portions of this text that you wish to be extractable and click the Tag button. You may tag an unlimited number of extractable text selections. As you tag text, your extractable text selections will be automatically added to the Extractable Text Choices section below.
While there are relatively few restrictions around what types of content can be used for text in this area, there are restrictions around what types of text can be tagged as extractable.
For instance, MathML can be used in the larger text area but cannot be used as extractable text. Text on a single line of a bulleted/numbered list can be extractable text, but a section of extractable text cannot span more than one line in the list. Formatting with font tags such as bold, italic, and underline, and special characters can be used in extractable text. Other types of content that are not overtly supported by the interface may be possible to insert through Expert Mode or the source code window (e.g., tables).

Extractable Text Choices
In this section of the Text Extractor module, the Extractable Text Choices will automatically display the text that is tagged as extractable text within the Extractable Text Choices section.
To indicate or edit the correct response(s), click on the Correct: drop-down menu. Note that only one selection of extractable text can be placed in each drop bay.
To remove the tag of any Extractable Text within the selection, click on the trash can to the right of the relevant Extractable Text Choices.

Text with Drop Bays
In this section of the Text Extractor module, you can use the Drop Bay button to insert as many drop bays as desired. A typical drop-bay set-up involves typing a text label that will appear above the drop bay, and then inserting a drop bay on the next line. Alternatively, the text label for a drop bay can appear below a drop bay. You can also use this area to write instructions or any other text that you would like to appear in this area.
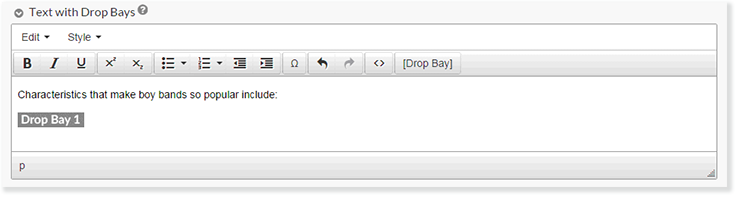
Correct Response(s)
In this section of the Text Extractor module, the Correct Response(s) for Text with Drop Bays will automatically display the text that is tagged as Drop Bay within the Text with Drop Bays section.
To indicate or edit the correct response(s), click on the Select correct answer from below drop-down menu.

Formatting
In this section of the Text Extractor module, you can designate the formatting for the size and margin for Drop Bays. For the height and width of each of the drop bays. Use the TN8 Preview button to see an accurate representation of the item. Note: Measurements are in pixels.
