Inline Choice
An Inline Choice item is like a fill-in-the-blank item where the test-taker selects a single text option from a drop-down menu within a table or inline text. The item may contain multiple blanks. To create an Inline Choice item, click Create Item and then the Elements tab. Under Response Interactions, click on the plus sign next to the label Inline Choice in the left panel.
Text with Inline Choice
In this section of the Inline Choice module, type your text and use the Drop-Down button to insert an inline choice drop-downs. You may add an unlimited number of drop-downs. With each inserted drop-down, an additional Drop-Down Choices section is added. This area will be used to enter the response choices for each drop-down. Also use this area to delete drop-downs from your text.
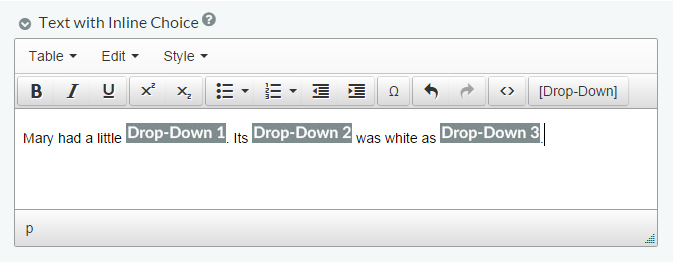
To place drop-down options within a table, click on the ‘Table’ dropdown and choose ‘Insert table.’ Select the number of cells desired from the grid provided.
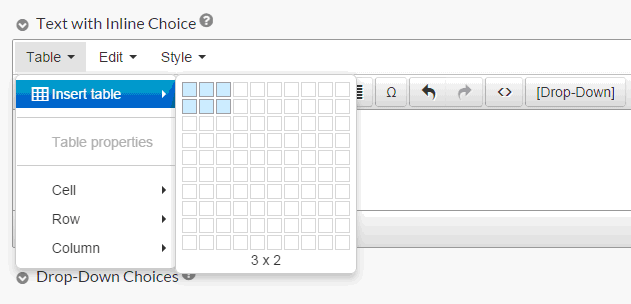
Place your cursor inside a table cell and click the Drop-Down button. To add or remove columns or rows, place your mouse cursor where you want to add or delete the row or column. At the top of the table box, go to the drop-down menu “Table". Select either "Row" or "Column". You will see a variety of options such as "Insert row before", "Insert row after", "Delete row", etc.
To expand the width of the columns, select the right border of the table and drag it to the desired width. You may apply specific properties such as the width and/or height of a cell, cell spacing, cell padding, a border, a caption, and/or alignment of the contents within the table. To access the table properties window, go to the drop-down menu “Table” and select “Table properties." Use the TestNav 8 preview to get an accurate representation of your table, since TestNav 8 does not honor all table properties.
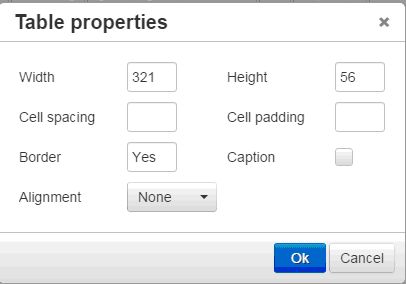
Drop-Down Choices
In this section of the Inline Choice module, you will enter the response choices for each drop-down you created in the Text with Inline Choice section. The Drop-Down fields you created are numbered and the numbers correspond with the Drop-Down number indicated within the Text with Inline Choice section.
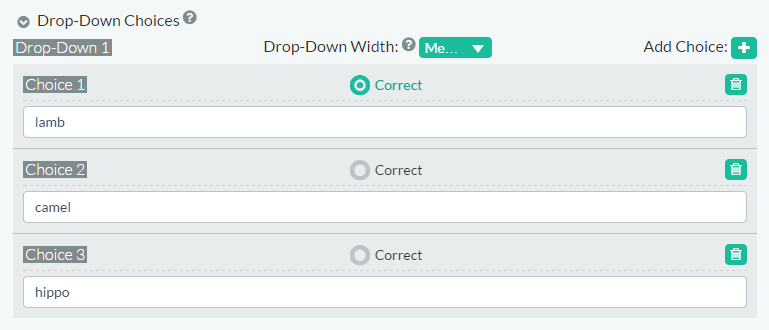
Drop-Down choices must be text only. You cannot use MathML, art, or HTML formatting (e.g., bold, italic, underline) in drop-down choices. There is a maximum limit of about 17 characters (depending on the character's width) for each drop-down choice. The default number of choices added automatically is four, but you can add an unlimited amount of drop-down choices for each drop-down by using the Add Choice button. Use the trash can icon to delete choices.
To indicate the correct answer, click the radio button next to Correct. You must select one correct response within each Drop-Down Choice subsection for the item to display in the TN8 Preview.
Drop-Down Width
Drop-Down width indicates the width of the box the test-taker will view to select their response to the stem. The Drop-Down Width’s default is Mini. The Drop-Down Width choices are mini, small, medium, large, and extra-large. If text is longer than the size of the drop-down width, the text will be cut off. The user should use the TN8 Preview to determine the best width for the listed response choices for each drop-down.
The estimated widths for the various sizes of boxes are shown in the table below.
Drop-Down Width Label | Width in pixels (px) |
Mini | 60 px |
Small | 90 px |
Medium | 150 px |
Large | 210 px |
Extra Large | 270 px |
Note that Preview mode may not reflect formatting selections. Click the TN8 Preview button to see an accurate representation of the item.