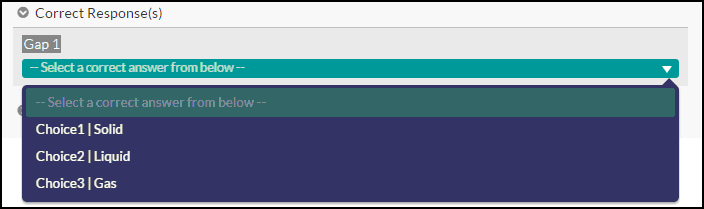Gap Match and Gap Match Table
The Gap Match interaction is a text-based drag-and-drop interaction that allows the student to drag words into one or more cloze blanks (also called gaps) within text or a table. Only one dragger (also called choices) can be placed in each gap.
To create a Gap Match item, click Create Item and then the Elements tab. Under Response Interactions, click on the plus sign next to the label Gap Match in the left panel. If you intend to use gaps within a table, then follow the same instructions but choose Gap Match-Table.
Prompt
The first section of the Gap Match or Gap Match-Table Edit interface is for a prompt. This subpart begins closed because it is optional, and most item creators tend to create their stem or prompt using the text module, which has additional features.
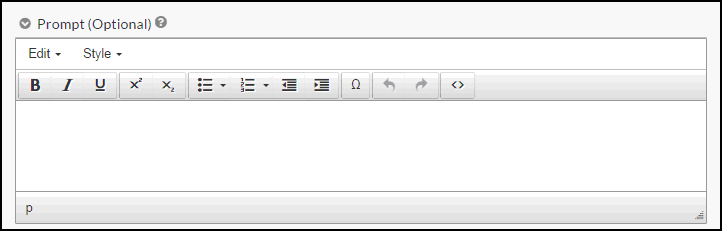
Text with Inline Gaps / Table with Inline Gaps
In this section of the Gap Match or Gap Match-Table module, you will create the gaps (cloze blanks) for the gap match interaction. Use the Gap button to insert a gap within your text or table. Gaps may be placed anywhere within text. You may add an unlimited number of gaps.
If you need to adjust the vertical or horizontal position of gaps inside the table, put your cursor in the cell with the gap. Go to the "Table" drop down menu, select "Cell", then select "Cell Properties". On the "General" tab, the "H Align" option will horizontally align the cell content (options are None, Left, Center, and Right). On the "General" tab, the "V Align" option will vertically align the cell content (options are None, Top, Middle, and Bottom). Click "ok" to apply your alignments. If you see that the gaps are not still aligned, it could be that someone entered a line break or non-breaking space before the gap was added. If you are someone who is permitted to edit XML, you can go to XML mode and delete the <br/> line break or the   non-breaking space.
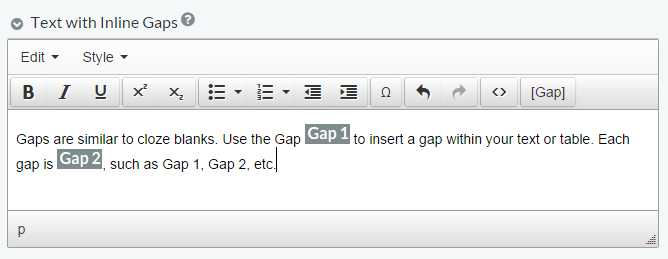
If you are creating a Gap Match-Table item, the item will start with a default table of three columns and three rows. If you want to edit (add cells, merge or split cells) the table, click on the Table drop-down arrow and choose the appropriate option. Edit the table column headers by clicking inside the cell, deleting the placeholder text (i.e., Column 1), and then typing in the cell.
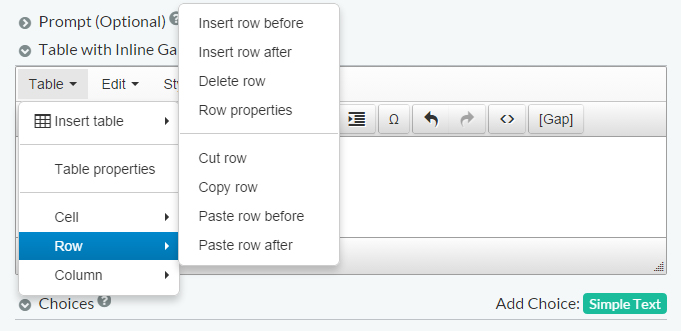
To place a gap, position your cursor inside a table cell and click the Gap button.
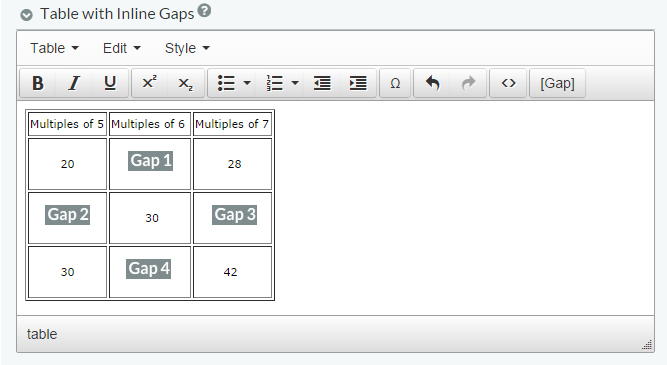
Placeholder images labeled Gap 1, Gap 2, etc. will display in your text or table in the positions where you inserted a gap. To remove a gap, delete this placeholder image. The gaps will automatically renumber when a gap is added or removed.
Choices
In this section of the Gap Match or Gap Match-Table module, you create the choices. Choices are pieces of text that the student can drag into the gaps. The Choices can only contain basic text and special characters. MathML and art cannot be used.To insert a special character, use the keyboard character or the Character Picker. Not all special characters are supported. To add italics, add <em></em> around the text that should be italicized. For example, <em>text</em>.
Click the Simple Text button to add a new choice. Each new choice that is added will have a gray label “Choice 1”, “Choice 2”, etc. at the top of the choice. An unlimited number of choices may be added.
The Max Uses field allows you to indicate the maximum number of times the choice can be dragged into gaps. (This is also known as clones, duplicates, and replenishing draggers.) The default is 1. Enter a number in the Max Uses text box or check the Unlimited box to allow a choice to be dragged into an unlimited number of gaps.
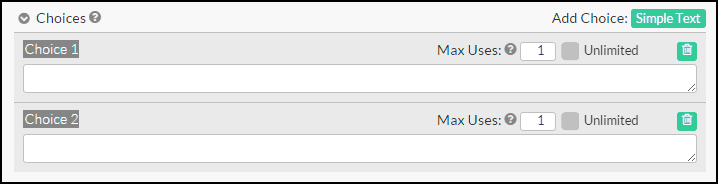
Correct Response(s)
In this section of the Gap Match or Gap Match-Table module, the correct response is selected for each gap. Only one correct response is allowed for each gap.
Each gap will be listed and have a drop-down menu “--Select a correct answer from below--.” Click on the down arrow to display the Choices. Select the Choice that is the correct response for each gap.