Match Table Grid
The Match - Table Grid interaction allows students to select radio buttons or check checkboxes in cells to indicate a match between the column and row labels. The headers for the columns as well as the rows can contain either text or art, and each column can set for single or multi-select.
To create a Match - Table Grid item, click Create Item and then the Elements tab. Under Response Interactions, click on the plus sign next to the label ‘Match - Table Grid’ in the left panel.
Corner Label
In this section of the Match – Table Grid module, you will enter text for a corner label. This label will display in the upper left cell of the table. You also select from User Selects Across column or row.

Rows
In this section of the Match – Table Grid, you will determine the number of horizontal rows in the table and their content. This section starts with a default of one text row.
If you want to add more rows, use the ‘Add Row’ drop-down button, and select either text or art. You cannot change an existing text row into an art row or vice versa. Delete unwanted rows by selecting the trash can button in the upper right corner of the row.
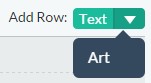
The example below shows a blank Text row.

For art rows, after inserting the Art row via the drop-down button, use the ‘Browse’ button to navigate to the location of the art file. Supported file types include: gif, png, jpg, svg, and svgz.
The example below shows an Art row.
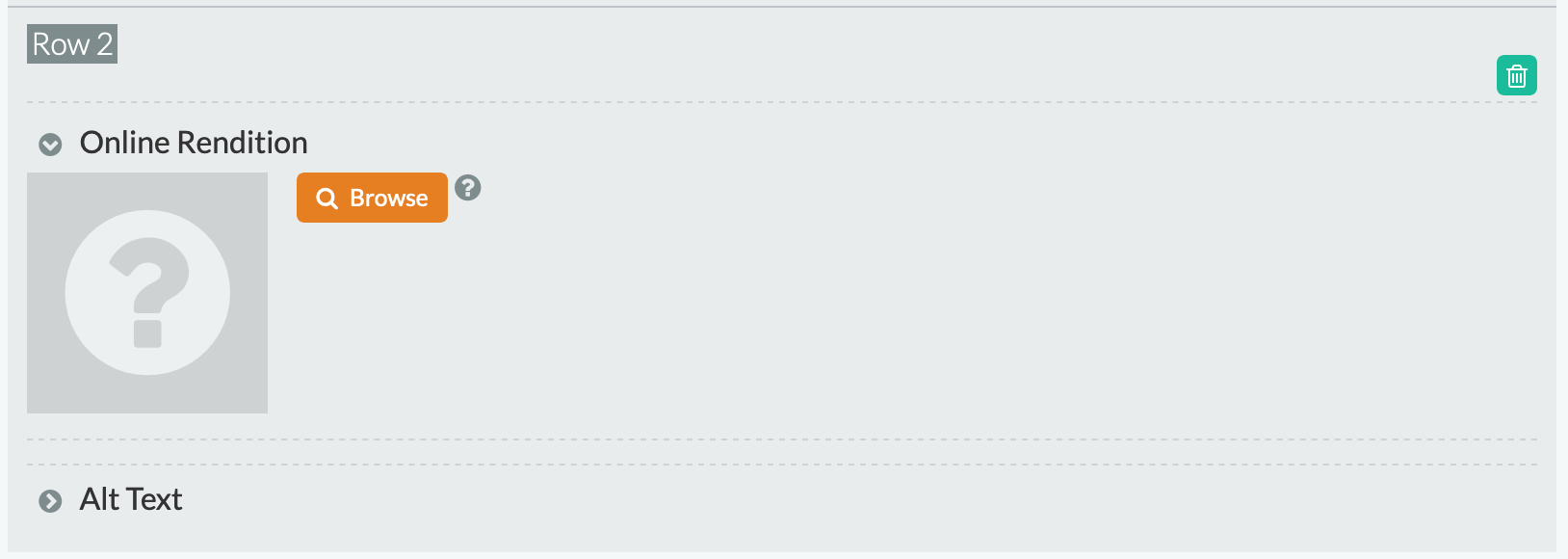
For any art in any item interaction or stimulus, if you are using the .svgz file format, use Chrome instead of Firefox to upload your images. Firefox has a longstanding defect in regards to local handling of the .svgz format. In Chrome, you may need to save the item, exit the item, and return before you see the images rendered in the Preview mode.
In the Alt Text field, enter alt text associated with the image you selected. Alt text is required for accessibility/APIP in order for graphical items to be read aloud. Best practices suggest that alt text should be no more than 100 characters. Longer alt text may negatively impact WCAG compliance.
Columns
In this section of the Match – Table Grid module, you will determine the number of vertical columns in the table and their content. This section starts will a default of two text columns.
If you want to add more columns, use the ‘Add Column’ drop-down button, and select either text or art. You cannot change an existing text column into an art column or vice versa. Delete unwanted columns by selecting the trash can button in the upper right corner of the column.
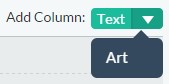
By default, each column has its ‘Max Matches for Column’ value set to Single Select. This means that only one row may be selected as the correct response for that particular column. If ‘Max Matches for Column’ is set to Multi Select, the student can select multiple rows as the correct response for that specific column.
The example below shows a blank Text column.

The example below shows an Art column.

Comments above regarding acceptable art file format, issues with svgz files, alt text, and adding art before previewing in TestNav 8 apply equally to Art columns.
Correct Response(s)
In this section of the Match – Table Grid module, you select the correct row(s) for each column using the ‘-- Choose Row –’ drop-down. The row number and text (for text rows) for each row will display in the drop-down.
Columns with a ‘Max Matches for Column’ value of Single Select may only select one row as the correct response for that column. Columns with a ‘Max Matches for Column’ of Multi Select may select more than one row as the correct response for that column. By default, all columns have row available as a correct answer. Use the green plus button to add more rows for the correct response to a Multi Select column. Unwanted rows can be removed by clicking the trash can button.
