Choice
Choice (also called Multiple Choice or Choice Interaction) allows the student to chose the correct answer from pre-set response(s). The item author creates the question (stem) and logical response options. The student is to select one or more responses to answer the question.
Stimulus/Stem
To create a Choice item, click Create Item and then the Elements tab. The stem of the item should use the Text, Art, or Table functions found in the Elements tab; it is located under Stimulus/Stem, before the Response Interactions list of item types.
To add a Choice interaction, Under Response Interactions, click on the plus sign next to the label Choice in the left panel. Answer choices can be reordered. The choice interaction, when initially added to an item, defaults to having four text (as opposed to art-based or table-based) choices. The various subparts of the Choice module allow you to create or delete choices, populate choices with text, images, or tables, indicate the correct answer(s), make the interaction single- or multi-select, and format.
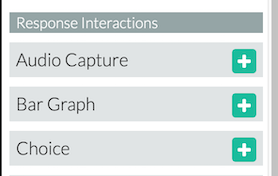
Prompt
The first section of the Choice Interaction Edit interface is for a prompt. This subpart begins closed because it is optional, and most item creators tend to create their stem or prompt using the text module, which has additional features.
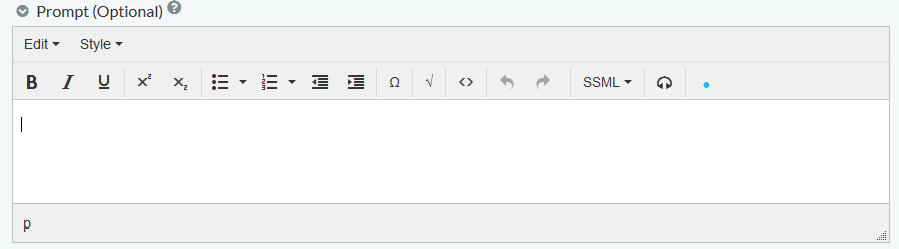
Choices
If you wish to add more choices, you can use the Add Choice menu, which allows you to choose between Text, Art-based, and Table-based choices. You cannot currently change Text, Art, or Table choices to different types. You will need to delete one of the choices and then add a choice of the type (Text, Art, Table) that you wish to include.
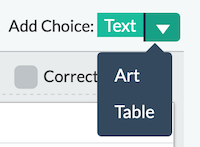
This image shows the interface for describing a text-based choice:
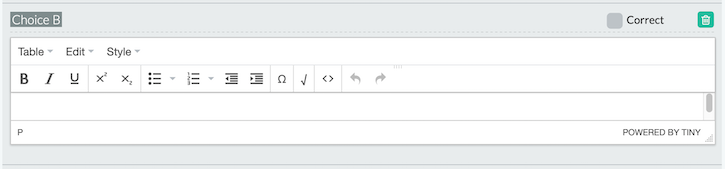
This image shows the interface for uploading an image for an art-based choice:
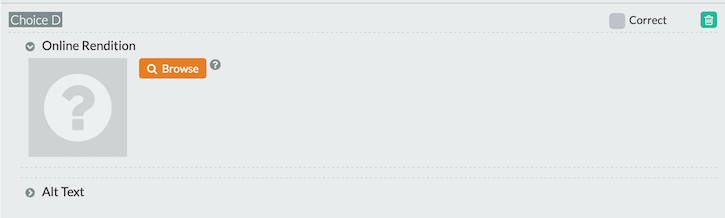
If you are using the .svgz file format, use Chrome and not Firefox to upload your images, since Firefox has a longstanding defect in regards to local handling of the .svgz format.
This image shows the starting entry box for a table-based choice:
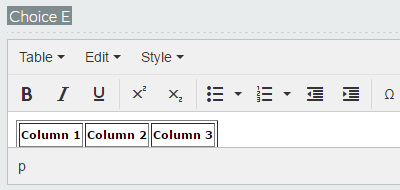
In this part of the Choice module, you can also change from single select, which is the default, to multi-select. If Max Selectable is set to 1 that is single select. By setting Max Selectable to a number greater than 1 (multi-select) a student will see checkboxes rather than radio buttons. Checkboxes are typically used when more than one option can be chosen, as opposed to radio buttons, which only allow for a single selection. Checking the Unlimited box allows all answers choices to be selected.

Once you have the desired number and types of choices, you can upload art, text, or tables.
You can drag the answer choices to reorder them. The answer choice labels will automatically adjust to still be in ABCD order. If you have marked one or more answer choices as correct, that information will stay intact regardless of the order of the answer choices.
Indicating the Correct Answer
Indicate the correct answer by clicking the box next to Correct in the correct Choice heading, just above where you typed the text of an answer choice, uploaded art, or created a table.
![]()
If you have chosen multi-select, then you will be able to indicate multiple answer choices as correct. If you have chosen single select, then you will only be allowed to select one answer choice as being correct. Note that if you have single-select chosen and you switch to multi-select, then the answer choice that you have indicated as correct will remain. If you have multi-select chosen and one answer choice indicated as correct, then the answer choice that you have indicated as correct will remain if you were to switch to single-select. However, if you have multi-select chosen and multiple answer choices designated as correct, no answer choice will remain indicated as correct when switching to single-select.