Order
Order interactions allow the student to drag text or image choices into a different horizontal or vertical order.
To create an Order item, click Create Item and then the Elements tab. Under Response Interactions, click on the plus sign next to the label Order in the left panel. This item type is pre-populated with four text choices by default (which can be adjusted within the Choices subsection). The Formatting subsection of the module allows you to customize the format of the choices (orientation, relative choice width, and text alignment).
Prompt
The first section of the Order Edit interface is for a prompt. This section begins closed because it is optional, and most item creators tend to create their stem or prompt using the text module, which has additional features.
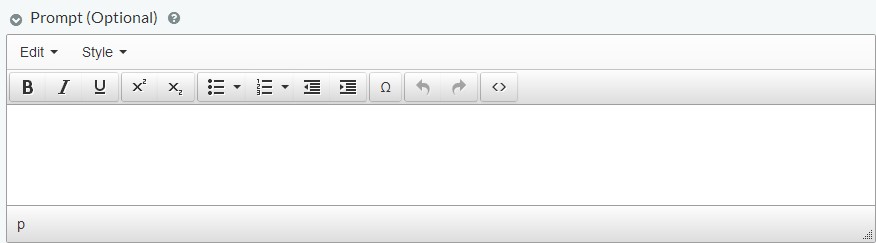
Choices
Choices are text or image options that the student can arrange in sequential order based on the specified orientation (horizontal or vertical).
If you wish to add more choices, you can use the Add Choice drop-down button, which allows you to add text and art choices. You cannot change an existing text choice to an art choice or vice versa. You can delete a choice option using the trash can icon and add a choice of the type (text or art) that you wish to include.
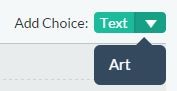
This image shows the interface for creating a text choice:
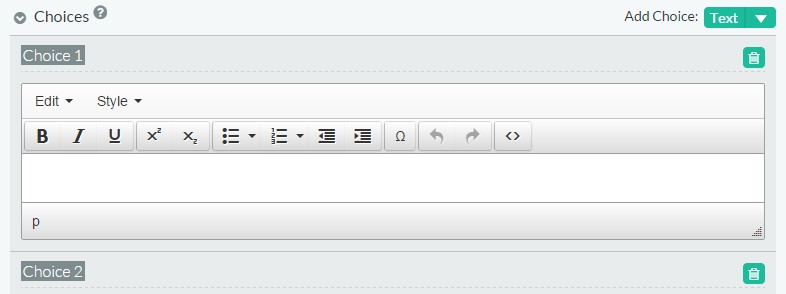
This image shows the interface for uploading an image for an art choice:
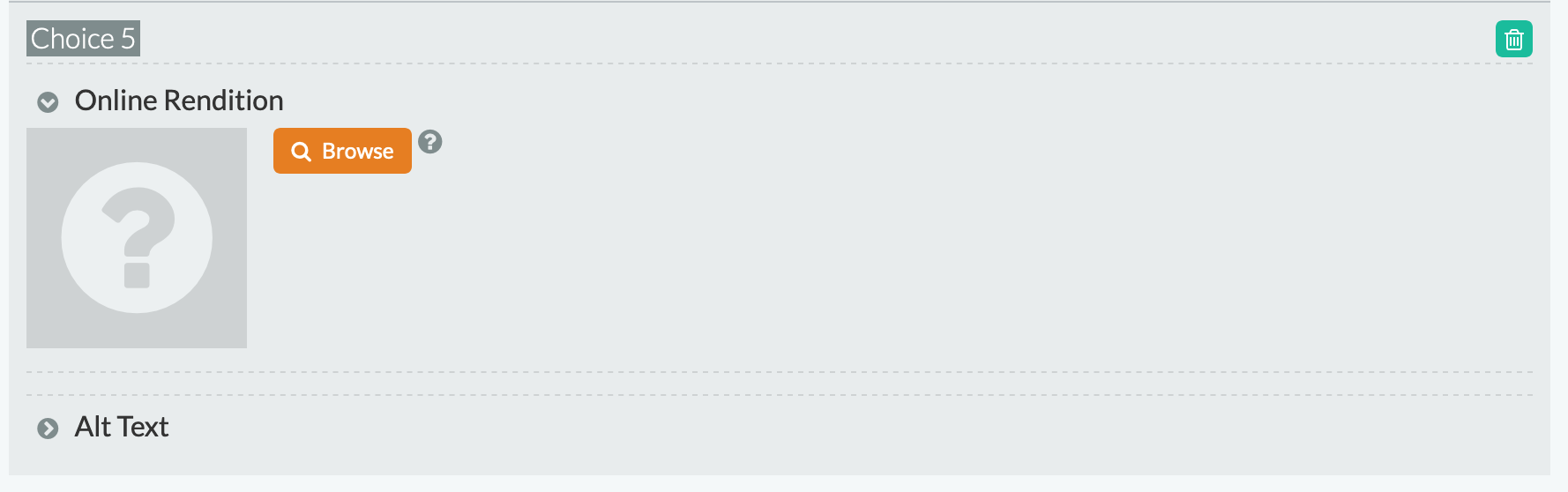
Supported media types include: gif, png, jpg, svg, and svgz. Edit mode will display the art. You may also use the TN8 Preview button to see a more accurate representation of how TestNav 8 would render the item.
For any art in any item interaction or stimulus, if you are using the .svgz file format, use Chrome and not Firefox to upload your images, since Firefox has a longstanding defect in regards to local handling of the .svgz format. In Chrome, you may need to save the item, exit the item, and return before you see the images rendered in Preview mode.
Alt Text
Alt Text is required for accessibility/APIP in order to be read-aloud functionality. Best practices suggest that alt text should be no more than 100 characters. Longer alt text will affect WCAG compliance.
When setting up your choices, keep in mind that the order that you create them is the order that they will be displayed to the student. You should remember to not create the choices in the same order as the correct response.
Correct Responses
This section of the Order module will reflect the correct answer order for the item. If the orientation is vertical, the choice order corresponds exactly to how the student should arrange them. If the orientation is horizontal, the top choice will be the left-most choice, and the bottom choice will be the right-most choice, etc. Text or images entered in the Choice section will be visible here. Use your mouse to click and drag the available choices to reflect the correct answer sequence.
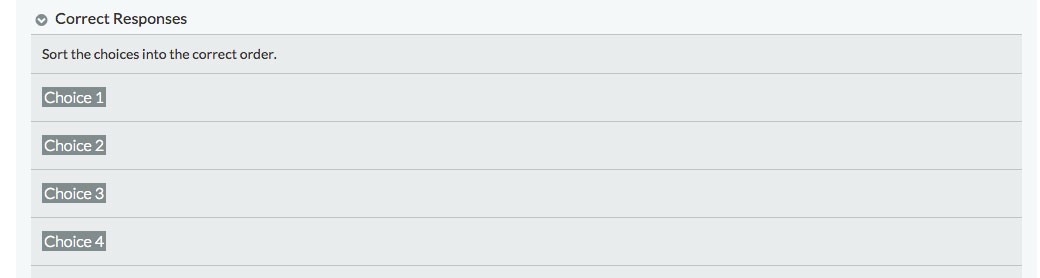
Formatting
The next section of the Order module is Formatting. It is closed by default because some item writers may be instructed to not worry about formatting selections such as the ones provided here. Any value left blank or not selected will use the TestNav 8 default.

Choice Orientation
Select either Horizontal or Vertical to indicate the orientation of the choices. If the orientation is vertical, the choice order in the Choices section corresponds exactly how they will be displayed when the student first sees the item.
Choice Width
Select the radio button next to the width that best fits your response choices. With horizontal orientation, choices that do not fit in a single row will wrap to the next line. If this occurs, switch to vertical orientation since students may not realize choice order is defined left to right moving from top to bottom.
Depending on the orientation selected, you may need to adjust the percentage the choice width occupies of the total space available. Use TN8 preview to make this determination and adjust the percentage accordingly.
Choice Text Alignment
Use the Center or Left radio buttons to indicate text alignment relative to the Text Choice containers themselves.
Advanced
The last subpart of the Order module is Advanced. It is closed by default because some item writers may be instructed to not change the default selections. This option would be used if you want the interaction to be considered answered, if the student moves the options.
