Fraction Model
Fraction Model allows the student to divide a shape (circle or rectangle) into varying numbers of segments by clicking a 'Fewer' or 'More' button and select those segments, which shades those segments with a solid color.
You may have multiple shapes in a single Fraction Model interaction. TestNav 8 does not support the rendering of multiple fraction model interactions in the same item.
To create a Fraction Model item, click Create Item and then in the Elements tab, under Response Interactions, click on the plus sign next to the Fraction Model in the left panel.
Note that at this time, the Preview mode will not reflect any entered values or selections. Use the TN8 Preview button to see an accurate representation of the item.
Models
In this section of the Fraction Model module, the item author defines the number of models, their shapes, and their settings.
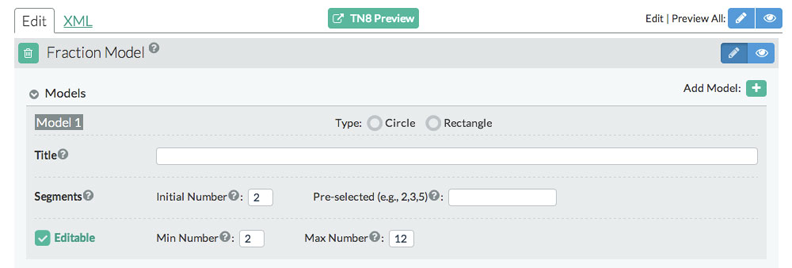
Fraction Model starts with a default of one model. You must select the type of each model: circle or rectangle. If circle or rectangle is not selected, TestNav 8 will default to circle. To add additional models, click the green plus sign button next to “Add Model” on the right. To remove a model, click the green trash can on the right.
Title
The use of a title is optional. Text entered into the Title field will appear above the model. HTML formatting like break tags <br/>, bold, italic, underline, and UTF-8 or Unicode special characters are not supported. However, you may paste in ASCII characters, if you require special characters.
Segments
These settings allow you to set the default number of pieces the shape is divided into when the student first views the item. The Initial Number determines the number of pieces the shape is divided into when the student first views the item.
Use the Pre-selected field to indicate which piece(s) of the model are selected (colored) when the student first views the item. Enter the corresponding number of each segment that should be pre-selected and separate multiple numbers with commas. (The interface will restrict you from entering spaces since spaces are not allowed.) Rectangle models are numbered from top to bottom, with the top segment being 1. Circle models are numbered clockwise, starting at the 3 o’clock position. The first segment is 1, second section is 2, etc.
Editable
If the ‘Editable’ box is checked, the student can select and deselect segments, as well as changing the number of pieces the shape is divided into if the ‘More’ and ‘Fewer’ buttons are enabled. If checked, the item author must define the Min Number, Max Number, and correct response for the model.
If the ‘Editable’ box is unchecked, the model is static and the student cannot interact with it. If unchecked, Min Number and Max Number will not appear, and the item author does not define a correct response for that model.
At this time, at least one model must have the ‘Editable’ box checked for scoring purposes.
Min Number is the fewest number of pieces the student can divide the shape into using the ‘Fewer’ button. Max Number is the largest number of pieces the student can divide the shape into using the ‘More’ button.
If you do not want the student to be able to use the ‘More’ and ‘Fewer’ buttons (changing the number of pieces the shape is divided into), set the Initial Number, Min Number, and Max Number to the same value.
Correct Response(s)
Each model that has the ‘Editable’ box checked must have a correct response defined.
Each scoreable model has a Segments subsection under the Correct Response(s) section. The ‘Selected’ field is the number of pieces that must be selected (or colored) within the shape, also known as the fraction numerator. The ‘Total’ field is the total number of pieces the shape should have (both selected and unselected pieces), also known as the fraction denominator.
The item author defines how all scoreable models are scored by selecting either ‘Exact Match’ or ‘Equivalent Fraction’ for ‘Score by’. All models must use the same ‘Score by’ type.
Scoring by Exact Match
When scoring by exact match, the student must select (color) exactly the number of pieces that the item author defines for Selected Segments, AND the student must set exactly the number of pieces for the entire shape that the item author defines for Total Segments (either using the ‘Fewer’ or ‘More’ buttons or the existing number of pieces if the buttons are not enabled) for a correct response. Equivalent fractions are considered incorrect.
Scoring by Equivalent Fraction
When scoring by equivalent fraction, the scoring engine calculates the equivalent decimal value by dividing the number entered for Selected Segments by the number entered for Total Segments. The scoring engine calculates the students response the same way and compares the decimal values. If the decimal values are the same, the response is considered correct. For example, if the item author entered 2 for Selected Segments and 4 for Total Segments (for a calculated decimal value of 0.5), and the student selected 1 Segment and set the model to show 2 pieces (for a calculated decimal value of 0.5), it would be considered an equivalent fraction and a correct response.
